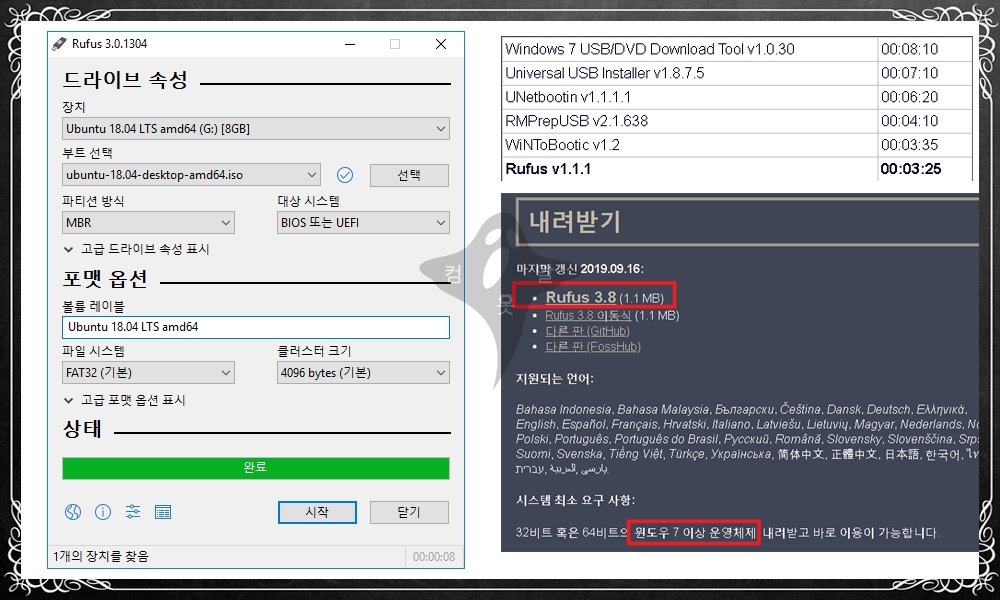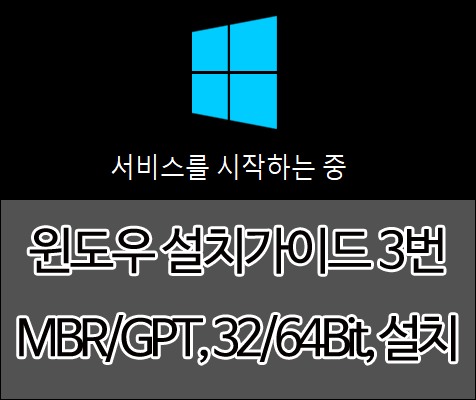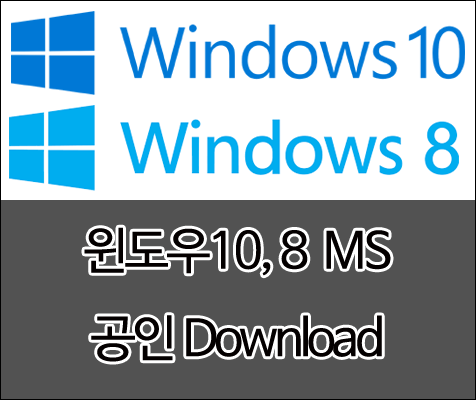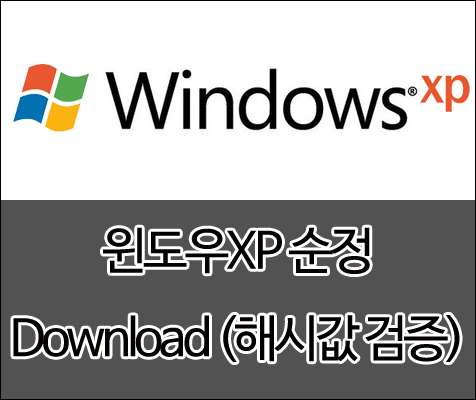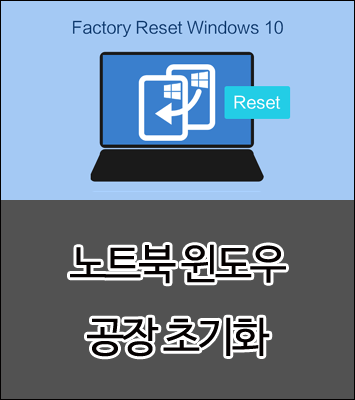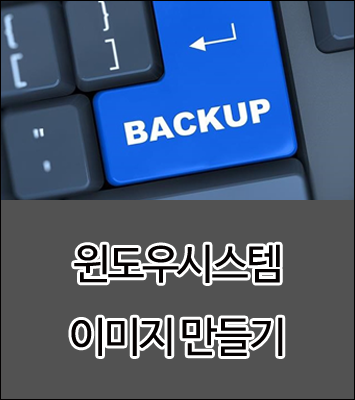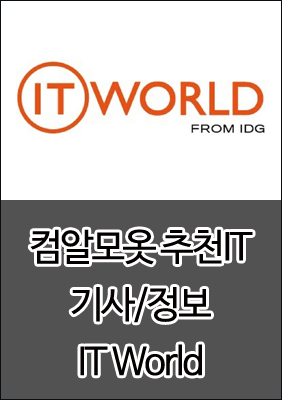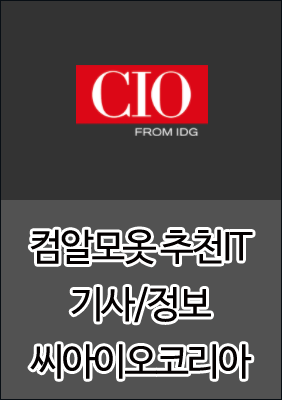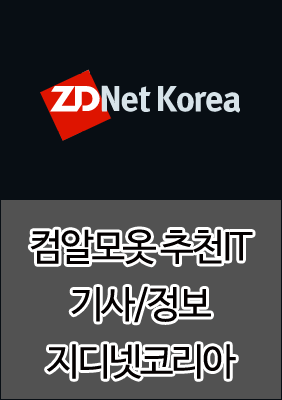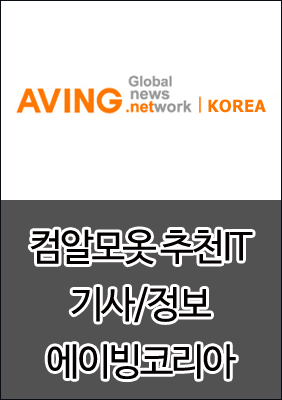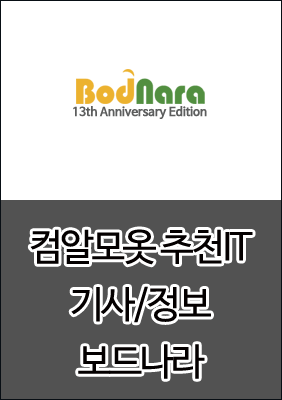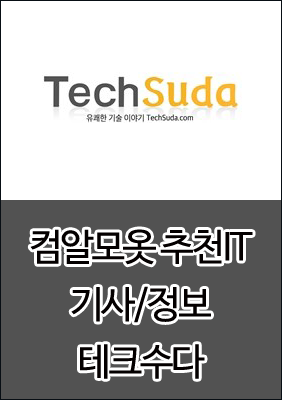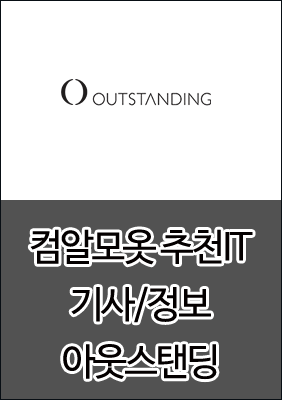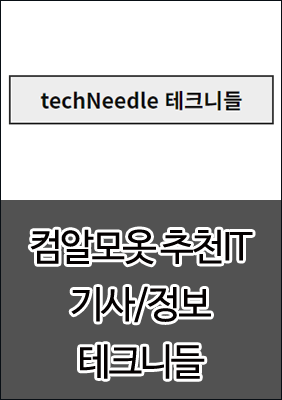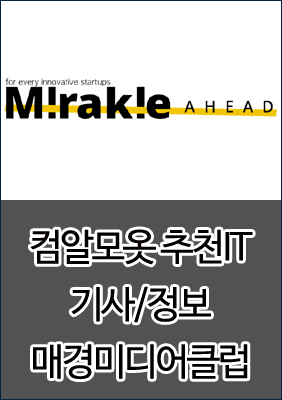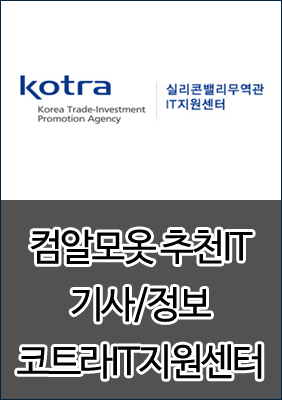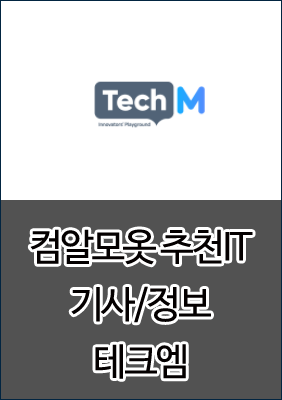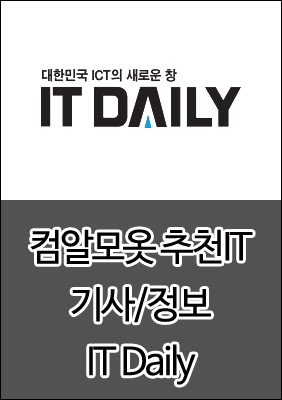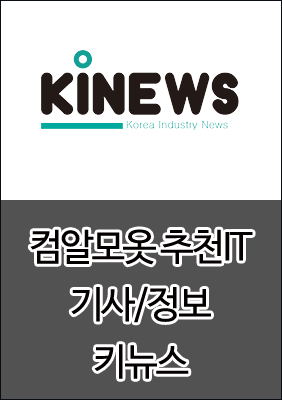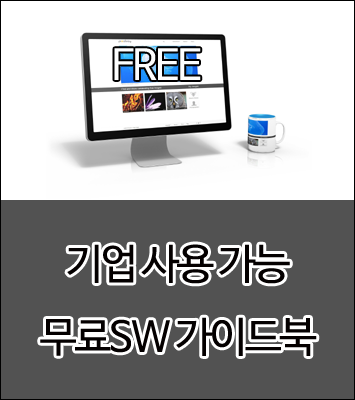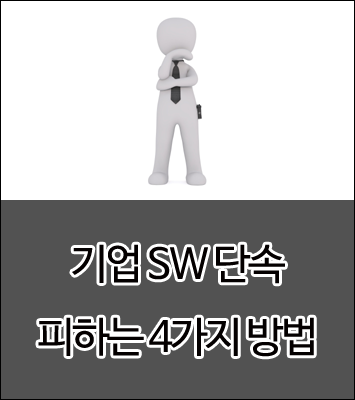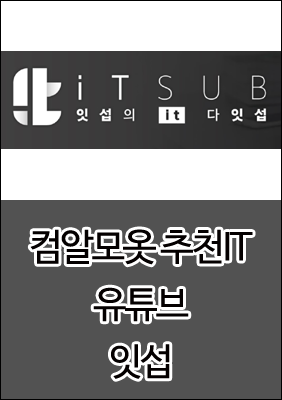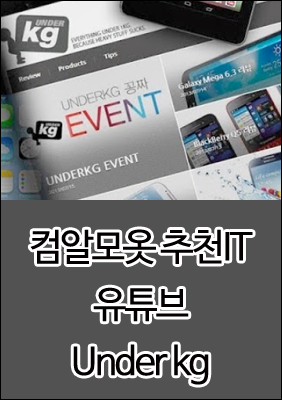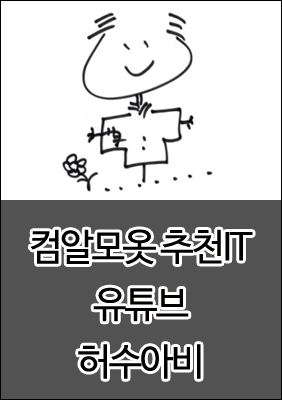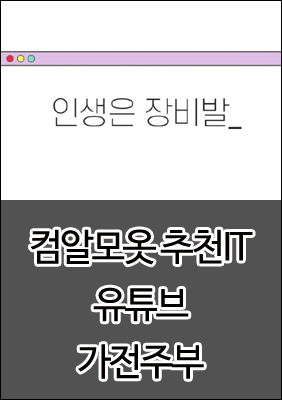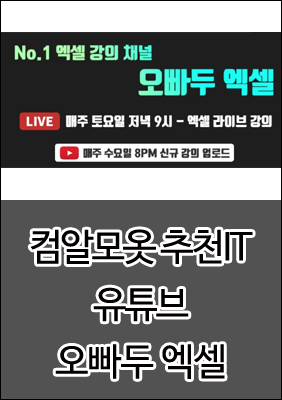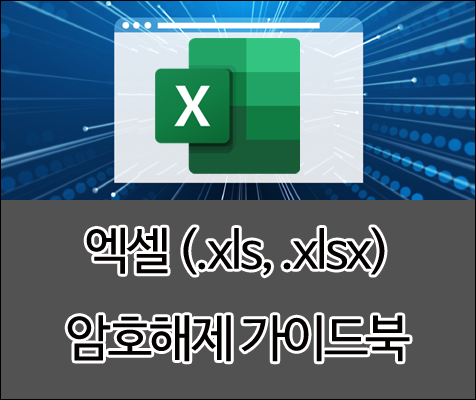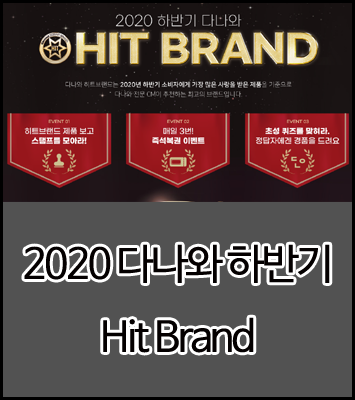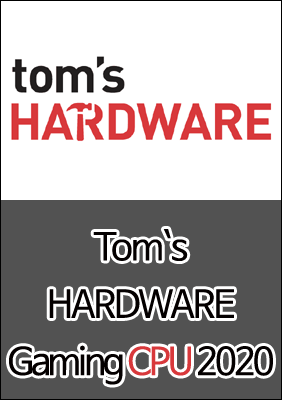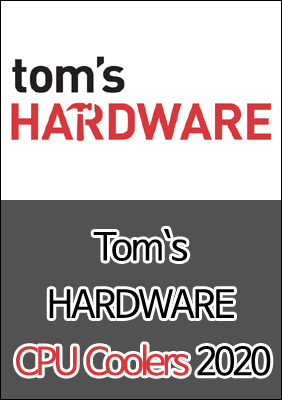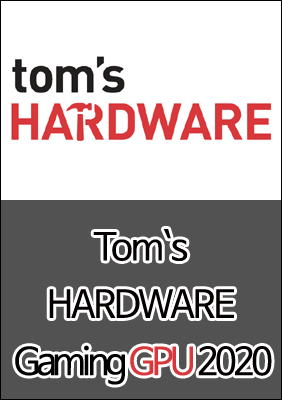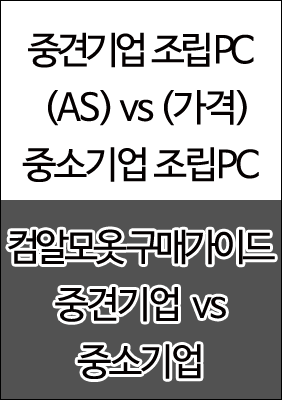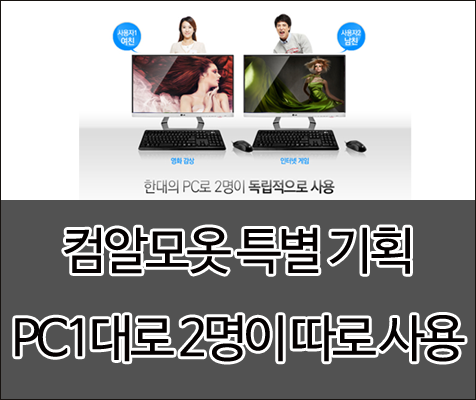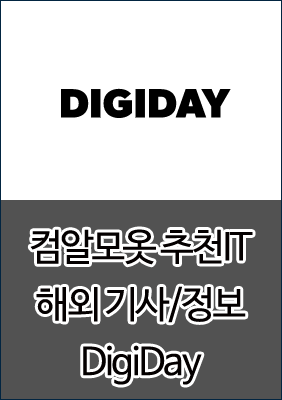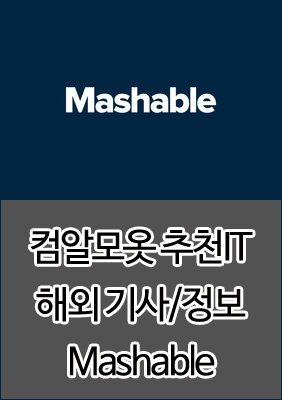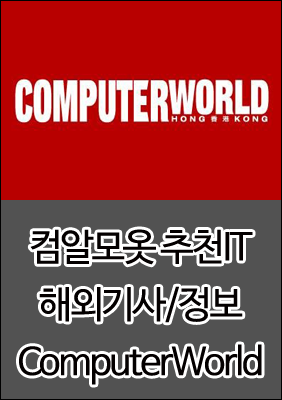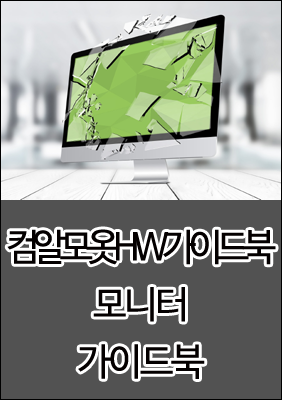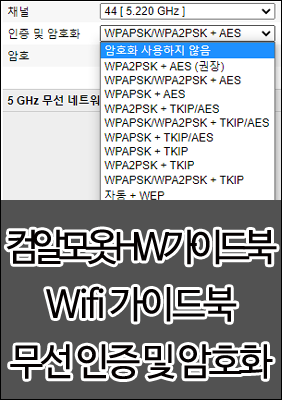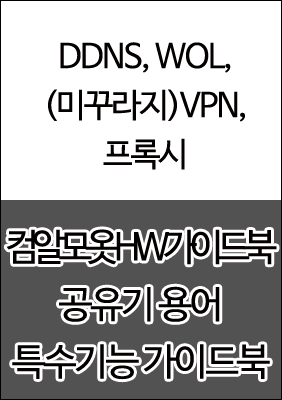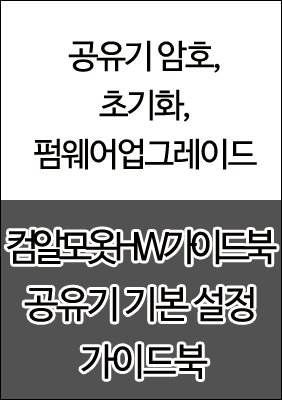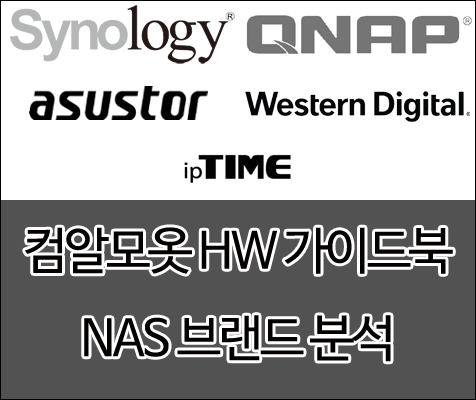안녕하세요. ^^ 고품질 IT 블로거 #컴알못( #컴알모옷) 입니다. 포스팅할 내용은 윈도우 설치 방법에 대해서 입니다. 바쁘시거나 글 읽는 것 싫어하시는 분들은 굵은 글씨와 그림만 보셔도 따라하실 수 있습니다.
이 포스팅은 컴알모옷 윈도우10 설치 가이드 (1/4)에 이어서 두 번째 포스팅입니다.
컴알모옷 윈도우 설치 가이드 (1/4) (윈도우 구매하기, 정품 윈도우 다운받기)
안녕하세요. ^^ 고품질 IT 블로거 #컴알못( #컴알모옷 )입니다. 포스팅할 내용은 윈도우 설치 방법에 대해서 입니다.바쁘시거나 글 읽는 것 싫어하시는 분들은 붉은 글씨와 그림만 보셔도 따라하실 수 있습니다...
tks9567.tistory.com
부팅 usb 설명에 들어가기에 앞서서 간단한 용어만 정리 하겠습니다.
-Tip 바이오스 BIOS (Basic Input / Output System)
바이오스는 PC에 전원을 켜면 윈도우가 시작되기전에 HW 및 운영체제(OS) 펌웨어 프로그램 인데
쉽게 설명하면 윈도우 넘어가기 전에 구동되는 소프트웨어라고 생각하시면 됩니다.
(모든 컴퓨터에는 바이오스가 있습니다.)
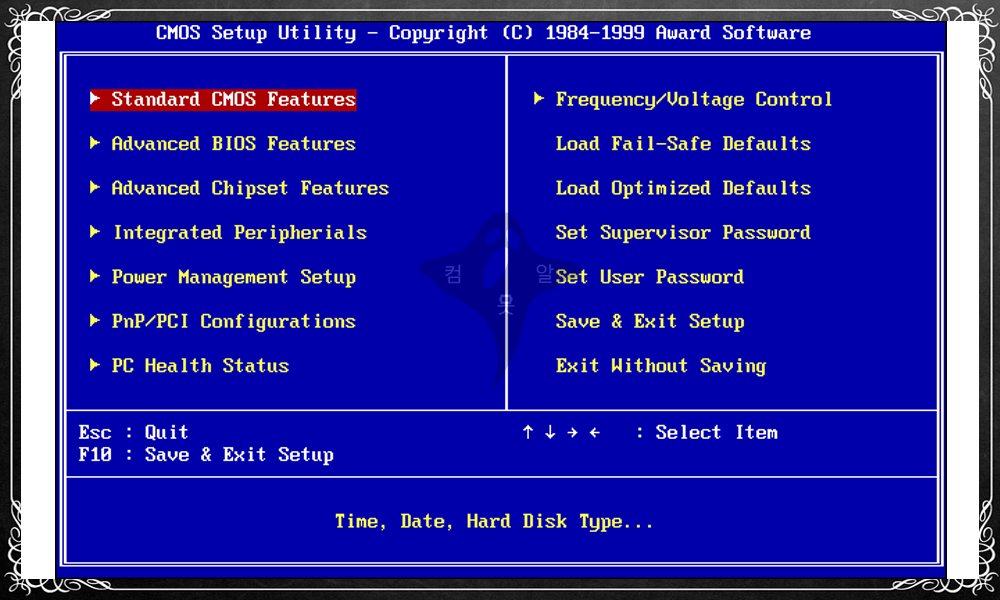
- Tip Legacy BIOS / UEFI BIOS(Unified Extensible Firmware Interface BIOS) 펌웨어 방식 차이
ㄴ 바이오스 종류는 크게 레거시 바이오스와 UEFI (모드) 바이오스로 구분이 됩니다. 어려운 설명은 생략하고
레거시 바이오스는 2000년도대 나온 구형 바이오스 UEFI는 최신 바이오스 정도로 이해하시면 됩니다.
(UEFI가 나온 게 그렇게 최신은 아닙니다. EFI BIOS(2000년12월)-> UEFI BIOS(2005년) 출시
- Tip 내 PC(메인보드)가 UEFI를 지원하는 보드인지 어떻게 알아요?
L 메인보드 사양을 확인해 보시면 금방 아실 수 있지만 구형 메인보드의 경우 사양 확인이 어려운 경우가 있으니

바이오스 화면이 왼쪽처럼 생기면 레거시 , 오른쪽처럼 그래픽(GUI :Graphical User Interface) 형태로 되어 있으면 UEFI 라고 생각하시면 됩니다.

(GUI를 지원 안 해도 UEFI BIOS 인 경우도 있습니다.^^)
- Tip 부팅 USB 만들 때 BIOS 설정을 해야 하나요? BIOS로 어떻게 들어가나요?
ㄴ부팅 우선순위 설정 때문에 바이오스 설정을 해야 합니다.
예를 들어 부팅 순서를
1. SSD ->2. USB ->3.CD-ROM 이라고 설정이 되어 있다면
부팅 USB를 만들고 넣어도 윈도우 설치 화면으로 안 넘어갈 것입니다. 그래서 바이오스의 부팅 순서 설정을 아셔야 합니다.
바이오스에 진입하는 방법은 메인보드 제조사 별로 , 종류에 따라 엄청나게 많습니다. 아래 적은 것은 참조용으로만 알고 계시고 아래 방법으로도 안 들어 가지만 직접 구글에서 검색을 해보셔야 합니다.
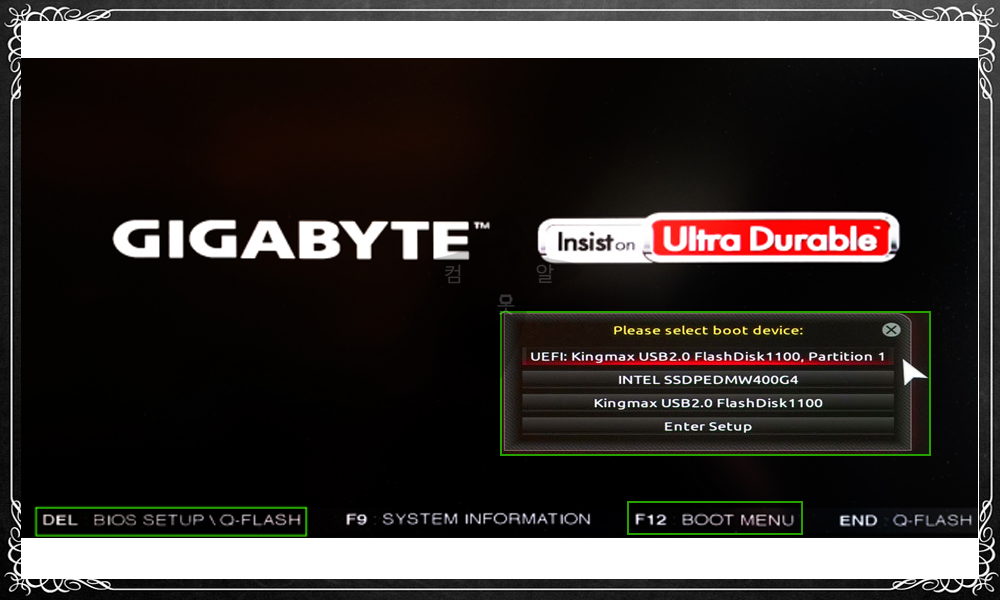
컴퓨터 켜자마자 바이오스 진입키나 부트 순위 선택키를 연타 하시면 됩니다.
HP 바이오스 진입 F10, 부트순위 선택 ESC
아수스 바이오스 진입 DEL, 부트순위 선택 F8
MSI 바이오스 진입 DEL, 부트순위 선택 F11
소니 바이오스 진입 F2, 부트순위 선택 F11
LG, TG삼보, 델 바이오스 진입 F2, 부트순위 선택 F12
레노버 바이오스 진입 F1, 부트순위 선택 F12
기가바이트 바이오스 진입 DEL, 부트순위 선택 F12
에이서, 삼성 바이오스 진입 F2, 부트순위 선택 ESC
마이크로소프트(서피스)
바이오스 진입 : 볼륨 UP 버튼을 길게 누른 상태에서 전원을 눌렀다 뗌, (볼륨 UP 버튼은 계속 누르고 있어야 함)
- Tip Legacy BIOS VS UEFI BIOS 차이점
L 대표적인 차이는
레거시 BIOS 2TB까지만 인식(MBR 방식) 합니다. (2TB가 넘는 윈도우는 설치를 못함)
UEFI BIOS 3TB이상 인식(GPT 방식)이 가능 (64비트 윈도우만 설치 가능)
속도 비교
UEFI- GPT - (Ultra) Fast boot Mode 조합 이면 엄청나게 빠른 부팅 속도를 경험할 수 있습니다.
여러 IT 커뮤니터에서도 꼭 UEFI로 설치 안 해도 상관없다는 글이 많지만 2020년부터는 인텔에서 레거시 바이오스를 지원 안 한다고 하고 요즘 보드는 다 UEFI 지원하니 UEFI로 설치 추천합니다.
*. (Ultra) Fast Boot Mode
바이오스 설정에서 변경이 가능한 기능으로 빠르게 부팅이 가능합니다. 다만 초반에는 여러 가지 버그가 있어서 사람들이 Off로 하고 사용을 했었습니다. 이것을 켜면 바이오스 화면으로 못 들어갈 정도로 광속으로 부팅이 되어서 다시 Off를 못합니다.
(다시 Fast Boot Mode Off 하는 방법 : Windows 설정 ->업데이트 및 보안 -> 복구 -> 지금 다시 시작 -> 문제 해결 -> 고급 옵션 -> UEFI 펌웨어 설정 -> 지금 시작 -> 바이오스 진입 가능)
*. Secure Boot
멀웨어 바이러스의 공격 / 감염으로부터 보호하는 바이오스 설정
*. CSM(Compatibility Support Module) = Legacy Mode
UEFI를 지원 못하는 구형 하드웨어 호환을 위한 바이오스 설정
*. MBR, GPT 대해서는 이 포스팅 마지막 부분에 나와 있음
- Tip UEFI Bios + GPT(+Fat32) + Fast Boot Mode 최고의 부팅 속도
ㄴGPT로 윈도우를 설치하시려면 기본적으로 아래 사항을 지켜야 합니다.
1. OS : 윈도우8 or 10 64비트로 설치
2. 윈도우.ISO 파일은 마이크로소프트에서 다운로드 받기 (4G 이하의 (순정) 윈도우 ISO 필요)
3. rufus 로 부팅usb 만들기
4. UEFI가 지원되는 메인보드 (대부분 지원함)
5. 설치하려는 하드(HDD, SSD, m.2(Nvme)) 용량이 2T 이하
+ 바이오스에서 Fast Boot Mode 설정
위의 사항을 만족하면 GPT로 설치하는데 아무 문제가 없습니다.
*. 윈도우7용 UEFI 부팅 USB 만드는 법
boot 폴더를 efi 폴더에 복사하고 어쩌고 하는 방법이 있긴 한데 그냥 rufus 에서
파티션 방식 MBR
대상 시스템 BIOS (또는 UEFI-CSM)으로 만드시면 됩니다.
가장 주의할 점은 인텔 6세대 스카이레이크 이상, AMD 라이젠에서는 윈도우7을 설치하려면 메인보드 제조사에서 제공하는 별도의 부팅 usb 만드는 프로그램 및 기타 설정을 사용해야 하며 아래에 따로 언급하였습니다.
글이 길어서 머리 아프시죠?
7~8년 전 PC도 UEFI 지원하는 보드가 대부분 이긴 때문에 레거시 vs UEFI 고민하지 마시고 무조건 UEFI - GPT - FAT32(NTFS도 대부분 가능) Fast Boot Mode 조합으로 구성하시면 됩니다.
OS : 윈도우10 -> MediaCreationTool 통해서 다운로드
부팅 USB 프로그램 : rufus 프로그램 이용 (uefi-gpt-fat32-fast boot mode 조합 )
설치 버전 : 64비트로 설치
이상이 요즘 부팅 USB 설치 트렌드 기본입니다.
윈도우 10이 무겁고 UI(User Interface)가 마음에 안 들어 적응이 안되신다고요? 적응하셔야 합니다.
윈도우7은 2020년 1월 14일 이후로는 업데이트를 미지원해 보안에 취약합니다.
윈도우8은 UI 때문에 대표적인 실패한 OS로 불리고 있습니다.
윈도우10 이후로는 새로운 OS를 발매 안 하고 1년에 2번 대규모 업데이트만 지원합니다.
레거시 + MBR + NTFS 조합
UEFI + GPT + FAT32 조합이 기본입니다만
FAT32 말고 NTFS로 해도 대부분 PC에서 인식합니다.
*. 에러 대처법
1. 부팅 목록에 UEFI가 안 뜹니다. 어떻게 하나요?
메인보드 회사마다 다르긴 하지만 바이오스에서 UEFI Boot를 Enabled로 변경하시면 됩니다.
2. 부팅 목록에 레거시가 안 뜹니다. 어떻게 하나요?
Secure Boot Control (UEFI 전용 부팅 보안 컨트롤)이 On이 기본으로 되어 있는 것을 Off로 변경하시면 됩니다.
3. 바이오스에서 따로 안 건드렸는데 레거시 , uefi 둘 다 가능합니다.
csm(호환성 지원 모듈)이라고 UEFI 메인보드에서 레거시도 지원되게 하는 기능이 탑재되어 있어서 가능합니다.
(인텔 7세대 CPU 이하 메인보드에서는 거의 둘 다 됩니다.)
이상 간단한 용어 정리 마치겠습니다.
라. 부팅 usb 만드는 법

부팅 usb를 만드는 방법은 총 크게 3가지 방법이 있고 cpu/메인보드에 따라 2가지 방법이 추가로 존재합니다.
*. 윈도우7 설치 시 주의할 점.
윈도우7 부팅 usb를 만드실 분들은
4)번 5)번 참조하셔서 부팅 usb 프로그램을 통해서 만드셔야 합니다.
(공식적으로는 인텔 6,7세대는 메인보드 제조사에서 지원, 인텔8,9,10세대, 라이젠 cpu는 윈도우7을 지원 안합니다만..
설치할 수 있는 방법이 있습니다. )
*. 부팅 usb를 다 만드시면 3dp net이나 메인보드 랜카드 드라이버를 부팅 usb에 넣어 주셔야 편리합니다.
3dp net 관련 포스팅 -> https://tks9567.tistory.com/72
3dp chip 3dp net 을 통한 윈도우 드라이버 설치하기
안녕하세요. ^^ 고품질 IT 설명꾼 컴알못(컴알모옷) 입니다. 오늘 포스팅할 내용은 윈도우 드라이버 설치하는 방법중 3dp chip, 3dp net를 활용한 방법에 대해서 포스팅 하겠습니다. 바쁘시거나 글 읽는것 싫어 하..
tks9567.tistory.com
윈도우 설치를 다 한 후 랜카드 드라이버가 있어야 인터넷이 되고 인터넷이 되어야 드라이버를 잡을 수 있습니다.
1) MS사의 MediaCreationTool (윈도우10)
(윈도우ISO 다운과 부팅 USB 설치를 동시에 진행됩니다.)
이 프로그램을 이용해서 부팅 usb를 만들면 윈도우 iso 다운로드와 설치가 동시에 진행됩니다.
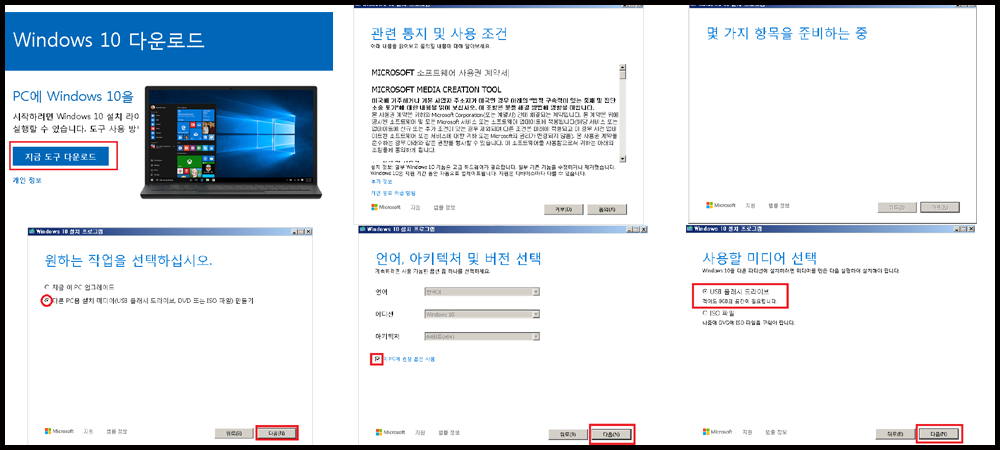
지금도구 다운로드 ->동의 ->다른 pc용 설치 미디어 (usb 플래시 드라이브 DVD 또는 ISO 파일) 만들기
->이 PC에 권장 옵션 사용, 다음-> USB 플래시 드라이브를 선택하시면 아래와 같이 부팅 usb가 완성됩니다.

2) MS사의 Windwos usb dvd download tool (윈도우7,8)
(윈도우 ISO 파일을 보유하고 있어야 함)
윈도우 7,8 ISO 받는 방법은 이전 포스팅을 참조하세요.
https://tks9567.tistory.com/95
windwos-usb-dvd-download-tool 다운로드하시려면 아래 링크를 참조하세요.
https://www.microsoft.com/ko-kr/download/details.aspx?id=56485
WUDT
이 다운로드에 대한 한국어로된 지침이 곧 게시될 것입니다. 그 전에 이 다운로드에 대한 정보를 참조할 수 있도록 영문 지침을 제공해 드립니다.
www.microsoft.com
Windows7-USB-DVD-Download-Tool-Installer-ko-KR.exe 다운로드하여서 실행시킵니다.

설치 과정에 따라 설치를 진행합니다. 설치가 완료되면 바탕화면에 설치된 "Windows 7 USB DVD 다운로드 도구"
를 실행시킵니다. 설치시 .net framework이 설치가 안되어 있다고 설치 후 실행하라는 메세지가 나오면 아래 링크에서 다운로드 받아 설치 하시면 됩니다.
.net framework 3.5 sp 전체패키지 https://www.microsoft.com/ko-kr/download/details.aspx?id=25150
.net framework 2.0 sp2 x64 https://www.microsoft.com/ko-kr/download/details.aspx?id=6523
.net framework 2.0 sp2 x86 x64 https://www.microsoft.com/ko-kr/download/details.aspx?id=1639
.net framework 4.0 https://www.microsoft.com/ko-kr/download/details.aspx?id=17718
.net framework 4.5 https://www.microsoft.com/ko-KR/download/details.aspx?id=42642

1/4 단계 찾아보기 선택 후 -> 다운로드한 윈도우을 선택 하신 후 -> 2/4단계 USB 장치 -> 복사 시작을 누릅니다.
(최근에는 부팅 DVD를 만들어서 사용하는 경우는 거의 없습니다)
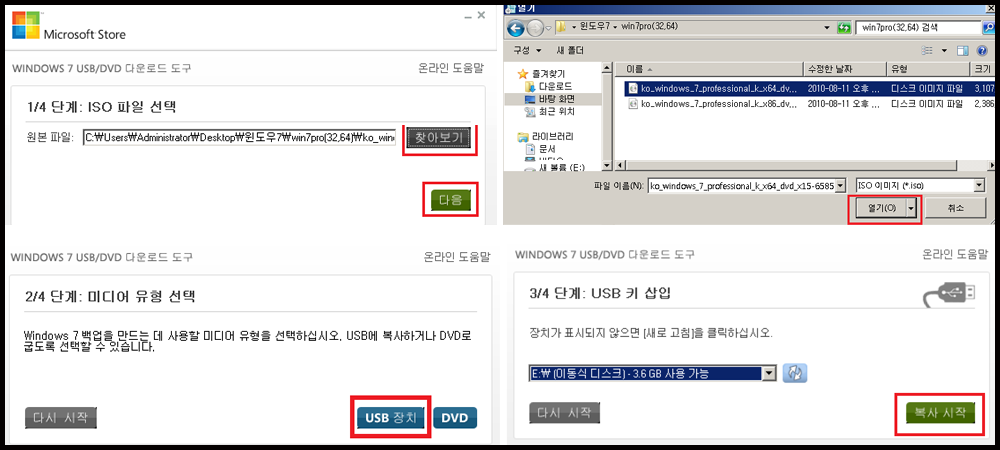
usb 장치 지우기 -> 예 -> 완료 이제 부팅 usb 가 완성되었습니다.

*. 그리고 부트 섹터 관련 에러가 생기는 경우가 있습니다.

윈도우7 iso 파일 마운트 후 boot\bootesect.exe 파일을 복사 해
Windows 7 USB DVD 다운로드 도구가 설치된 폴더에 복사해서 붙여 넣기만 하면 해결이 된다고 하는데 저는 안되네요.
주로 32비트 OS에서 생기는 버그라는데 저는 윈도우7 64비트, 윈도우10 64비트에서 테스트를 했지만 결과는 동일했습니다. ㅡㅡ;..
usb 문제인가 해서 메모리 손상도 체크 해보고 ..fat32, ntfs 변경도 해보고 빠른 포맷이 아닌 일반 포맷도 해보고, 관리자 권한으로 해도 안되고 별 방법을 다해봐도 안됩니다.

같은 USB로 집에서 부팅 USB 만들어 보니 정상적으로 만들어지네요. 혹시 안되시는 분들은 다른 피씨에서 한번 해보세요. (같은 윈도우7 PRO 64비트인데..이해가 잘 안 갑니다. -_-)
3) rufus (설치 속도도 빠름 Windows7 USB/DVD Tool 8분10초, rufus 3분25초)
다운로드는 아래 rufus 공식 사이트에서 다운로드하시면 됩니다.
다운로드하신 후 설치를 해 주십시오.
인터넷에 연결하여 프로그램의 업데이트를 확인하시겠습니까? -> 아니오
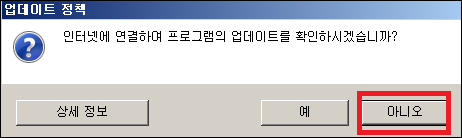
(가) MBR + BIOS(또는 UEFI-CSM) + NTFS 조합
ㄴ 이 방식으로 부팅 USB를 만들면 레거시 방식이나 UEFI 방식으로도 윈도우 설치가 가능합니다
실제로 테스트를 했는데 레거시 , UEFI 둘 다 어떤 것을 선택해도 윈도우 설치 모드로 잘 넘어갑니다.
*. 하지만 진정한 의미의 UEFI + GPT 사용 방법은 아니니 참조만 하세요.)
(나) GPT + UEFI + FAT32(NTFS) 조합
ㄴ 요즘 가장 많이 하시는 방식인데 여러 IT 커뮤니티의 글을 보니 다들 FAT32 가 아닌 NTFS를 GPT 에서 사용 시에는 에러가 난다는 말이 많았는데 저는 NTFS로 해도 잘 실행되었습니다.
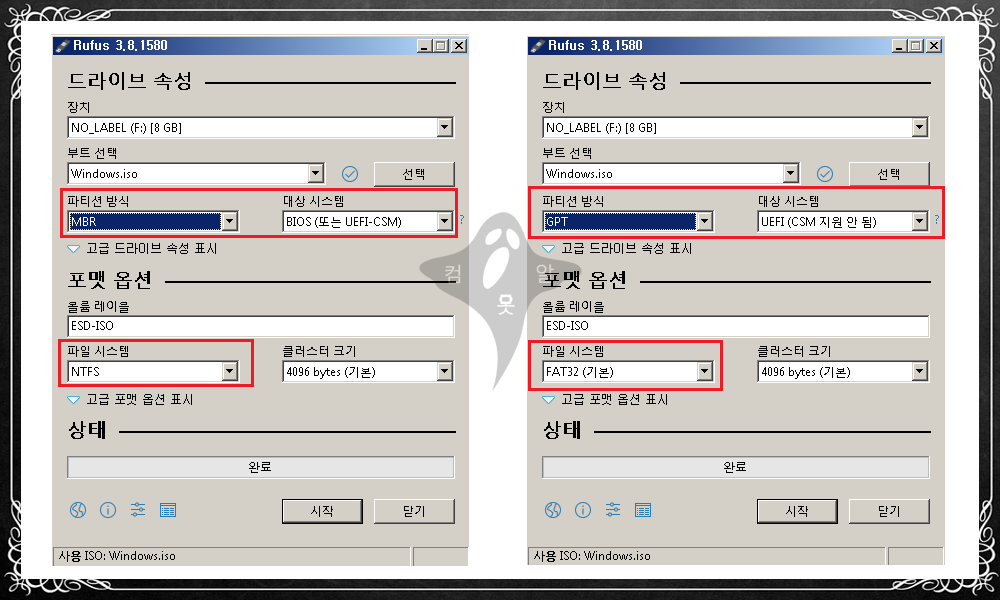
FAT32로 해도 상관은 없지만
서비스팩이나 드라이버 업데이트가 적용된 윈도우 iso 의 경우 install.wim 파일이 4기가가 넘는 경우가 있어 이럴 때는 어쩔 수 없이 NTFS 로 해야 합니다.

(다) 파티션 방식, 파일시스템 선택 후 rufus 진행 방법
시작을 누르시면 데이터가 모두 삭제된다는 메시지와 함께 시작해 부팅 USB가 만들어집니다. 다 완성하면 아래 그림처럼 성공 알림 메시지가 나타납니다.
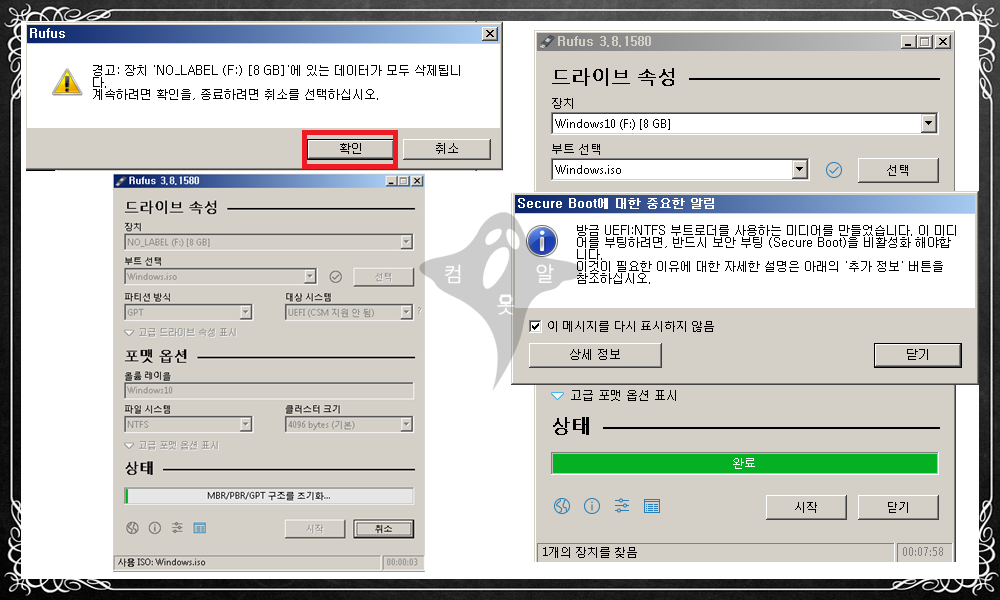
4) 최신 CPU에 (인텔 6,7 세대) 윈도우7 설치 방법
5) 인텔 8,9세대 cpu / 라이젠 cpu에 윈도우7 설치 지원하는 메인보드 정리 및 cpu 정리
위 4), 5)번 항목은 내용이 너무 길어서 따로 포스팅을 정리 하였으니 참조 하시기 바랍니다.
https://tks9567.tistory.com/118
윈도우7 설치 가이드 (장치 드라이버를 찾지 못했습니다, 스카이레이크, 6,7,8,9세대 설치, 라데온 윈도우7 설치)
안녕하세요. ^^ 고품질 IT 블로거 #컴알못( #컴알모옷) 입니다. 포스팅할 내용은 윈도우7 설치 방법에 대해서 입니다. (인텔 6,7,8,9세대 , 스카이레이크, 카비레이크, 커피레이크, 커피레이크R, AMD 라데온 1,2..
tks9567.tistory.com
인텔 6,7,8,9세대 , 레이젠 1,2세대 cpu에 윈도우를 설치 하려면 별도의 (다소 복잡한) 절차가 필요합니다.
마지막으로
마. 바이오스에 대한 이해(부팅 순서 바꾸기)
바. 파티션에 대한 이해(파티션 설정법)
사. MBR / GPT에 대한 이해
아. 32비트 64비트에 대한 이해
3. 윈도우 설치 실행하기
가. 윈도우7 설치하는 법
나. 윈도우10 설치하는 법
4. 드라이버 설치하는 방법
5. 윈도우 중요 설정하는 방법(최적화)
6. 윈도우 백업 이미지 만들기(최적화 후)
7. 백업 usb 만들기 은 다시 포스팅하겠습니다.

'컴알모옷가이드북' 카테고리의 다른 글
| 컴알모옷 윈도우7 설치 가이드 (장치 드라이버를 찾지 못했습니다, 6,7,8,9세대, 라이젠 윈도우7 설치) (36) | 2019.12.09 |
|---|---|
| 컴알모옷 윈도우 설치 가이드 (3/4) (바이오스, 파티션, 32/64, MBR/GPT, 윈도우10 설치하는법) (0) | 2019.12.06 |
| 컴알모옷 윈도우 설치 가이드 (1/4) (윈도우 구매하기, 정품 윈도우 다운받기) (8) | 2019.09.22 |
| [컴알모옷]윈도우 구매 가이드 (윈도우 가격이 싼 이유, 저렴한 이유) (17) | 2019.08.13 |
| [컴알모옷] 윈도우 종류 가이드 (4) | 2019.04.28 |