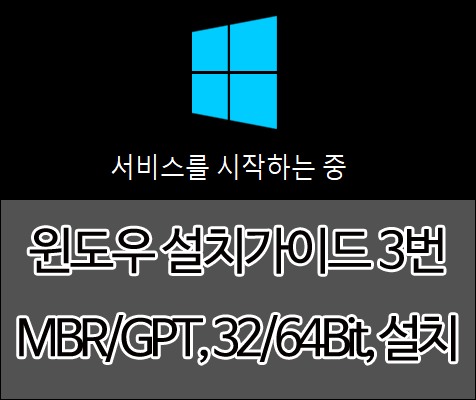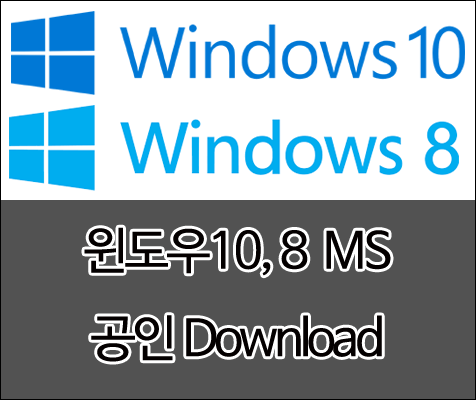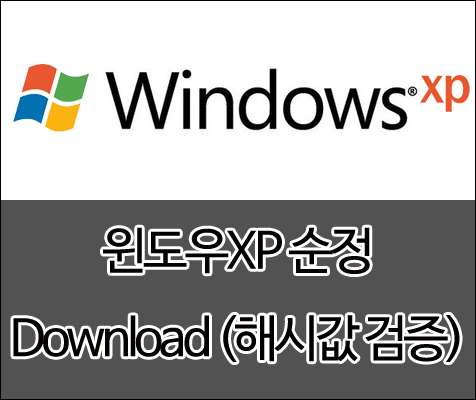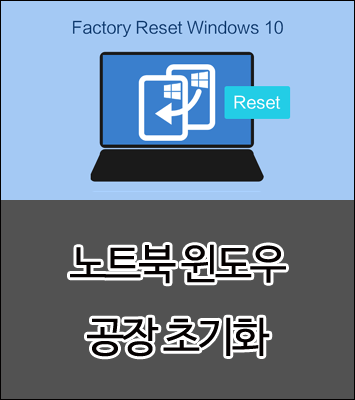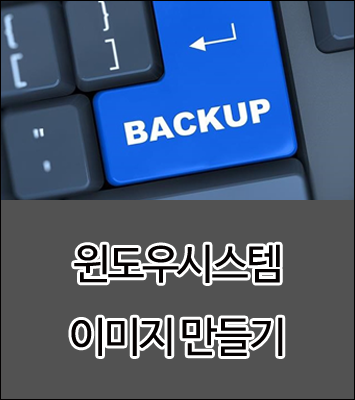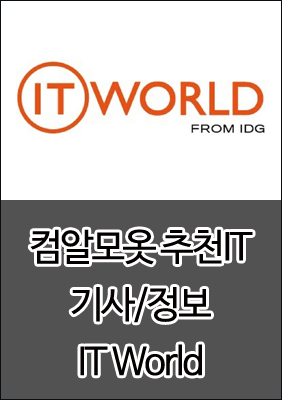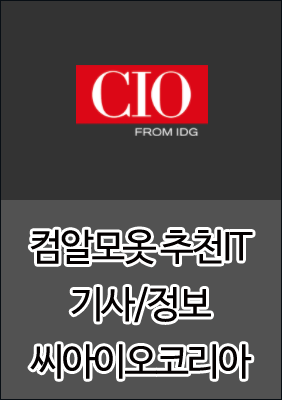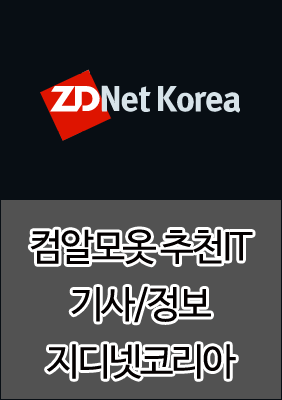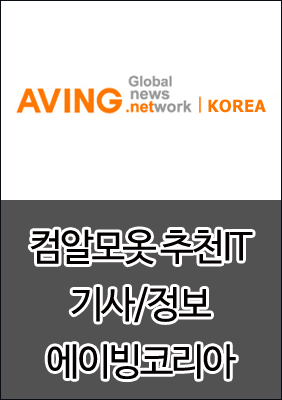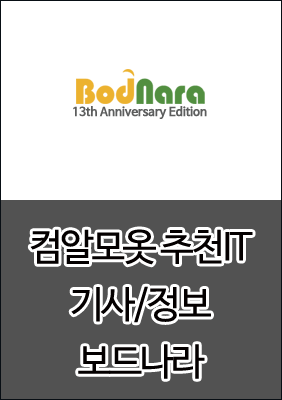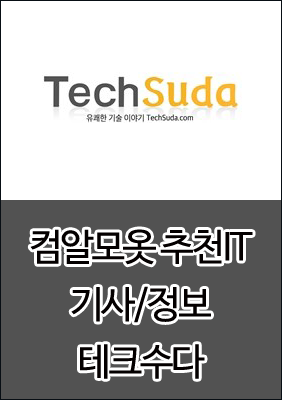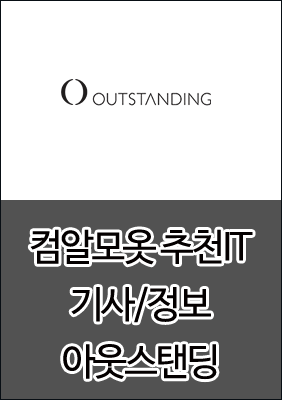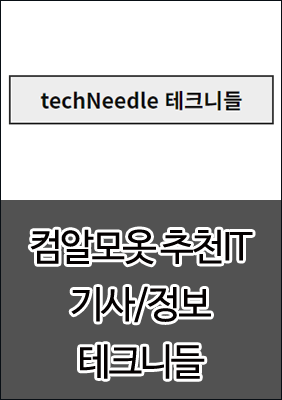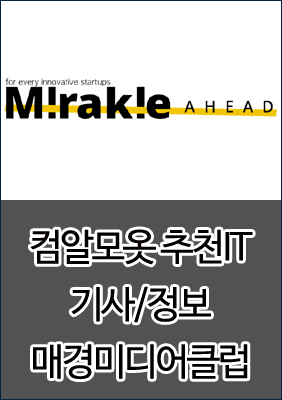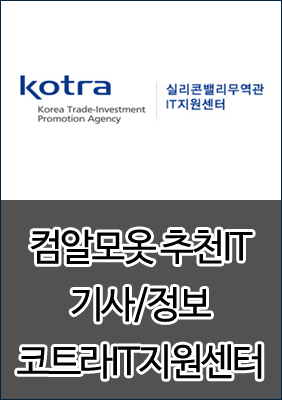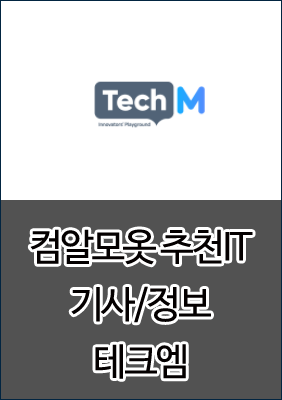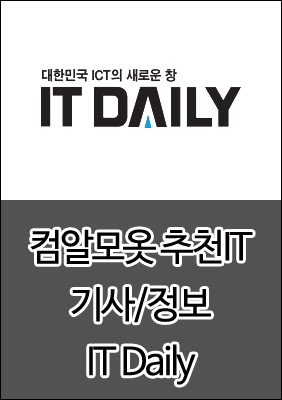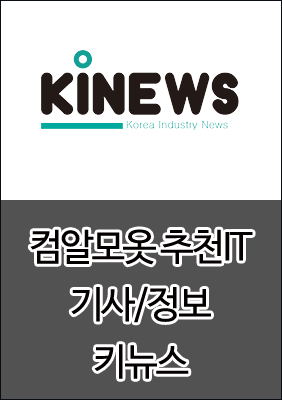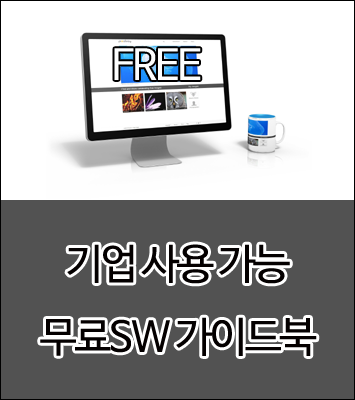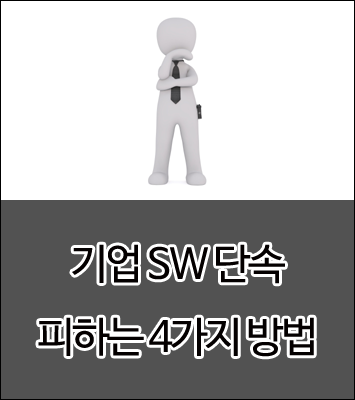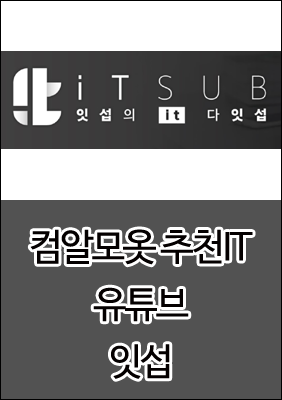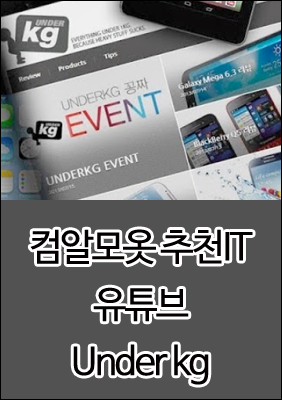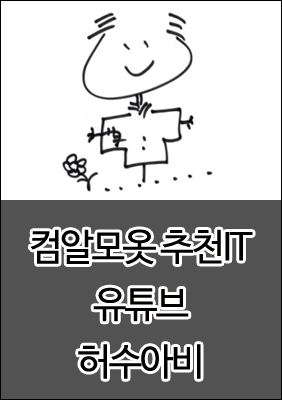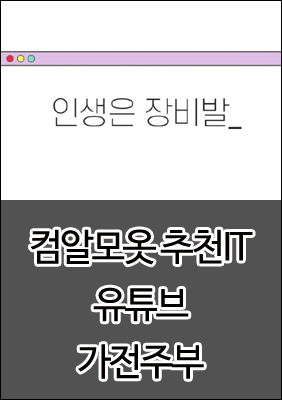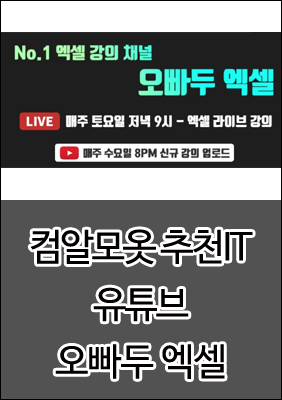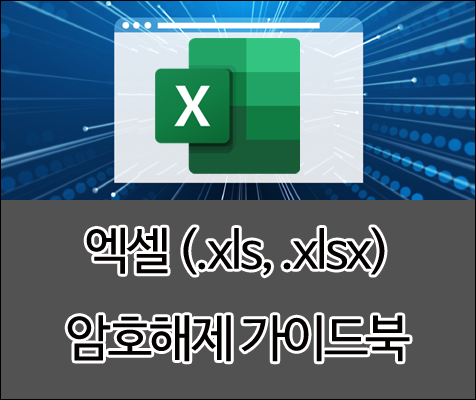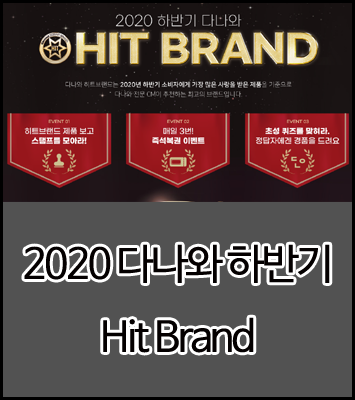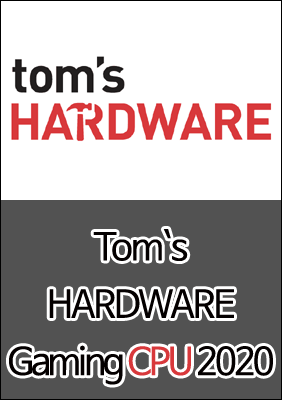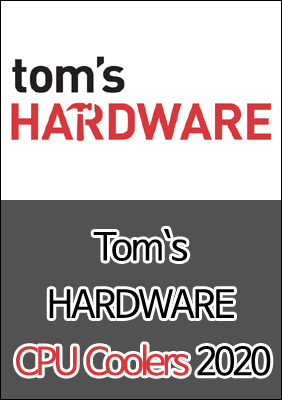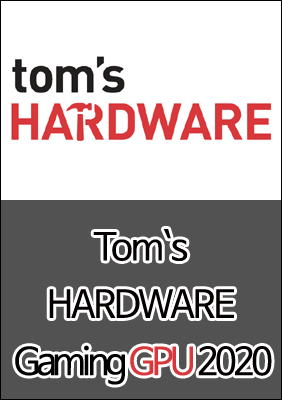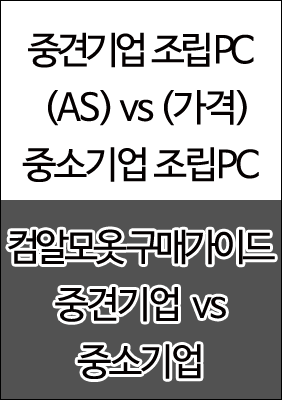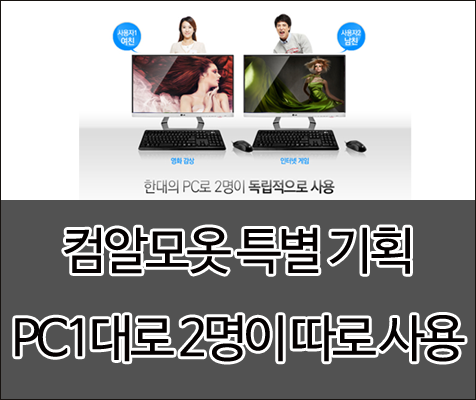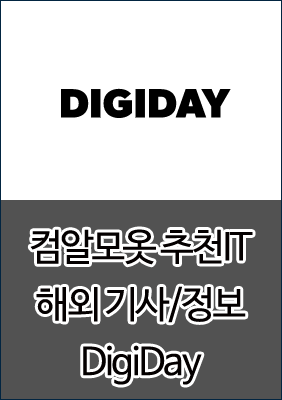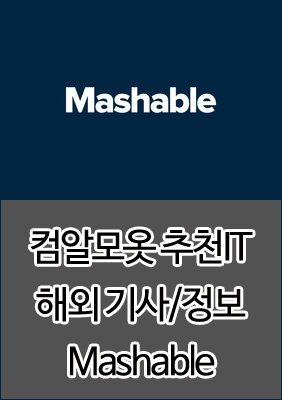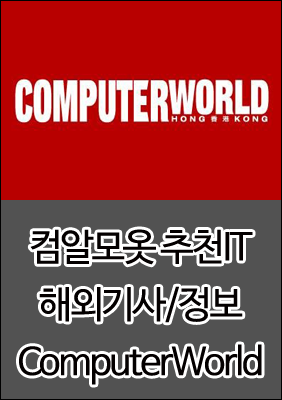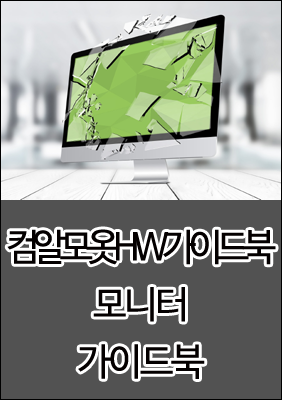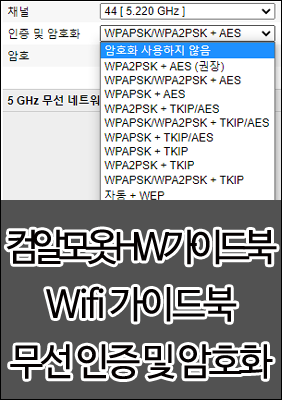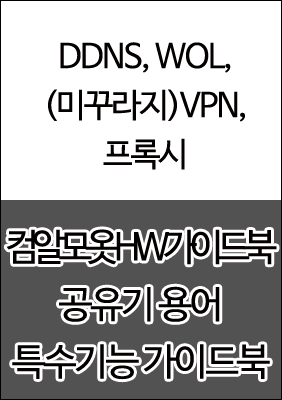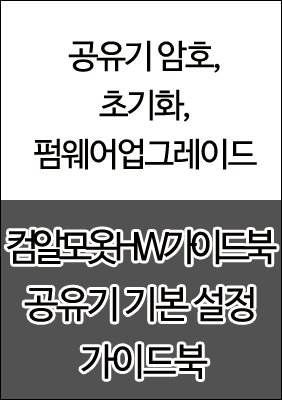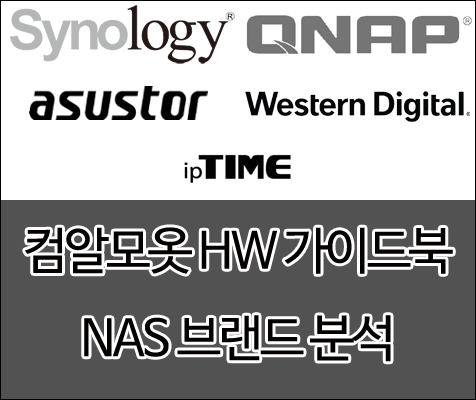안녕하세요. ^^ 고품질 IT 블로거 #컴알못( #컴알모옷) 입니다. 포스팅할 내용은 윈도우 설치 방법에 대해서입니다. 바쁘시거나 글 읽는 것 싫어하시는 분들은 굵은 글씨와 그림만 보셔도 따라 하실 수 있습니다.
이 포스팅은 컴알모옷 윈도우10 설치 가이드 (2/4)에 이어서 세 번째 포스팅입니다.

컴알모옷 윈도우 설치 가이드 (1/4) (윈도우 구매하기, 정품 윈도우 다운받기)
안녕하세요. ^^ 고품질 IT 블로거 #컴알못( #컴알모옷 )입니다. 포스팅할 내용은 윈도우 설치 방법에 대해서 입니다.바쁘시거나 글 읽는 것 싫어하시는 분들은 붉은 글씨와 그림만 보셔도 따라하실 수 있습니다...
tks9567.tistory.com
컴알모옷 윈도우 설치 가이드 (2/4) (부팅USB만드는법, 최신컴퓨터에 윈도우7 설치하기 모든것)
안녕하세요. ^^ 고품질 IT 블로거 #컴알못( #컴알모옷) 입니다. 포스팅할 내용은 윈도우 설치 방법에 대해서 입니다. 바쁘시거나 글 읽는 것 싫어하시는 분들은 굵은 글씨와 그림만 보셔도 따라하실 수 있습니다...
tks9567.tistory.com
마. 바이오스(BIOS)에 대한 이해 (부팅 순서 바꾸기)
윈도우 설치 가이드 (2/4)를 보고 만든 부팅 USB를 PC에 연결한 상태로 컴퓨터를 재부팅을 하면 대부분의 PC는 부팅 순서를 부팅 USB -> 하드(SSD) -> 기타 순으로 자동적 변경합니다. 하지만 메인보드에 따라서는 부팅 USB가 아닌 하드(SSD)를 먼저 잡아서 윈도우를 설치할 수 없게 만드는 경우도 있습니다. 이럴 때는 바이오스에 들어가서 부팅 순서를 변경해 주셔야 합니다.
*. 컴알모옷 윈도우 설치 가이드(2/4)에 상세하게 나와 있습니다.
바. 파티션에 대한 이해 (파티션 설정법)
하드디스크가 집이면 파티션은 방이라고 생각하시면 됩니다.
512G의 SSD 하드디스크를 구매 시 보통은 파티션을 C, D로 분할해서
C 드라이브 윈도우를 설치(256G)
D 드라이브 파일을 저장합니다. (256G 백업 용도)
*. 윈도우 설치 시에 기본적으로 복구 파티션이 자동 생성됩니다.(1~3개)
이는 억지로 지울 수는 있지만 정신 건강상 놔두시는 게 좋습니다. (용량 별로 안 잡아먹습니다.)
사. MBR / GPT에 대한 이해
간단하게 설명을 드리면 파티션의 스타일이라고 생각하시면 됩니다.
그냥 MBR(Master Boot Record)은 2TB 까지만 인식되고
GPT(GUID Partition Table)는 2TB 이상이 인식된다고 생각하시면 됩니다.
*. 윈도우8,10은 GPT를 지원하므로 그냥 GPT + UEFI로 부팅 USB 만들어서 설치하시면 크게 신경 안 쓰셔도 됩니다.
아. 32비트 / 64비트에 대한 이해
64비트가 처음 나왔을 때는 각종 버그 및 문제도 많았는데 현재 시점으로 말씀드리면 개인 사용자가 32비트로 사용할 이유는 전~~~ 혀 없습니다. 최근에 피씨를 샀다고 하면 윈도우 설치는 무조건 GPT + UEFI + 64비트로 설치하신 다고 생각하시면 됩니다.
32비트와 64비트의 차이점에 대해 쉽게 설명을 드리면
비트가 클수록 한 번에 처리하는 데이터 양이 많은 것인데요.
32비트는 2의 32승의 데이터를 한 번에 처리
64비트는 2의 64승의 데이터를 한 번에 처리
32비트는 메모리(램) 4기가까지 인식이 가능
64비트는 메모리(램) 4기가이상 인식이 가능
*. 32비트를 (x86), 64비트를 (x64)로 표시하는데 이유는 PC 칩셋 품번 때문인데 크게 신경 쓰지 마시고 대충 개념만 알고 있으면 됩니다.
윈도우 설치 표준
여기까지 잘 따라오셨으면 이제 부팅 USB를 만드시고 윈도우를 설치하시면 되는면 됩니다.
표준설치는 마이크로소프트 홈페이지에서 mediacreationtool 받으신 후 최신 윈도우10 받으신 후
부팅 usb는 rufus 프로그램 이용해서 uefi + gpt + ntfs(안되면 fat32)로 하신 후
바이오스 들어가서 부팅 순서를 uefi ~~ (부팅 usb)을 우선순위로 변경 후 윈도우 설치 하시면 됩니다.
*. 설치 가이드 1,2 참조
윈도우 설치
만약 D 드라이브에 자료가 많다면 실수할 수 있으니 가급적 D 드라이브 자체에 전원을 뺀 후 윈도우 설치 작업을 하십시오.
01. 윈도우 설치 - 키보드 설정
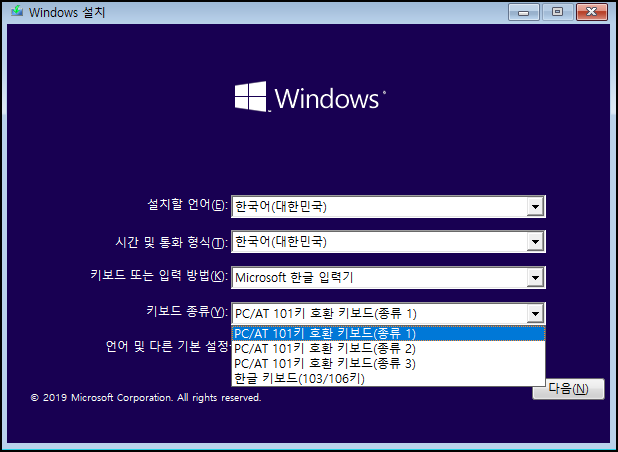
제대로 부팅이 되면 처음 하게 되는 것이 언어 / 시간 / 키보드 설정입니다.
보통은 그냥 넘어가시지만 가급적 본인이 보유하고 있는 키보드 종류와 맞춰서 설치하시고 저같이 한/영키를 shift + space Bar로 사용하는 분들은 키보드 종류를 종류(3)로 변경하시면 됩니다.
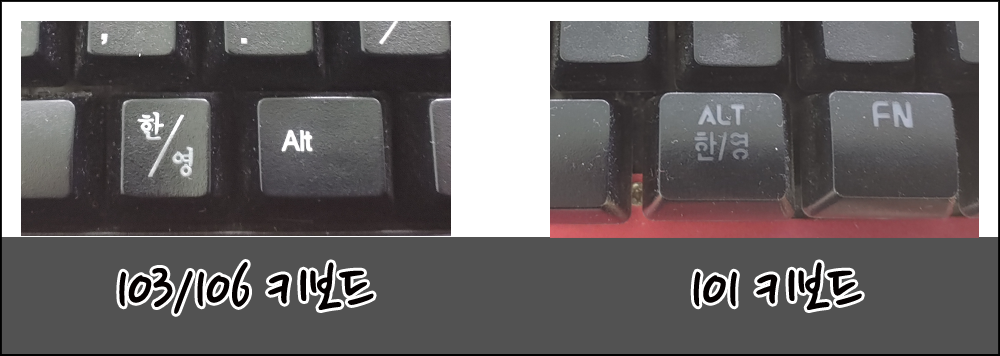
참고로 말씀드리면
101 키는 오른쪽 ALT키가 한영키와 합쳐친 키보드입니다.
103/106 키는 오른쪽 ALT키, 한영키가 구분되어 있는 키보드입니다.
| 종류 | 한자키 | 한영키 |
| PC/AT 101키 호환 키보드(종류1) | 오른쪽 Ctrl | 오른쪽 Alt |
| PC/AT 101키 호환 키보드(종류2) | 오른쪽 Alt | 오른쪽 Ctrl |
| PC/AT 101키 호환 키보드(종류3) | Ctrl + Space | Shift + Space |
02. 윈도우 설치 - 정품인증
설치가 시작되면 처음 나타나는 것은 Windows 정품 인증 창입니다.
여기서 저는 인터넷을 연결 해제하고 (랜선을 뽑고) 정품 인증은 나중에 합니다.
2가지 이유가 있는데
첫 번째 이유는 MS 계정이 아닌 로컬 계정으로 설치하기 위함이고
두 번째 이유는 다른 PC(주로 구형 노트북)에 설치된 OEM 윈도우를 옮기기 위해서입니다.
위와 같은 이유가 아니시면 그냥 정품 인증하셔도 됩니다.
컴알모옷 안쓰는 구형 노트북 윈도우(oem, dsp) 다른 PC로 옮기기
안녕하세요. ^^ 고품질 IT 블로거 #컴알못( #컴알모옷) 입니다. 포스팅할 내용은 사용 안하는 구형 노트북이나 PC의 윈도우를 다른 PC로 옮기는 방법에 대해서입니다. 바쁘시거나 글 읽는 것 싫어하시는 분들은..
tks9567.tistory.com
03. 윈도우 설치 - 관리자 계정으로 설치
설치 시 관리자 계정으로 설치하는 것이 정신건강에 좋습니다. 어차피 요즘 같은 세상에 여러 명이 사용하는 PC는 드물기 때문에 나 = 관리자인 상황이므로 컴퓨터를 사용 시 관리자 권한으로 실행이 필요한 상황도 많고 여러 귀찮은 설정 문제를 줄이기 위해서는 관리자 계정으로 설치를 권합니다.
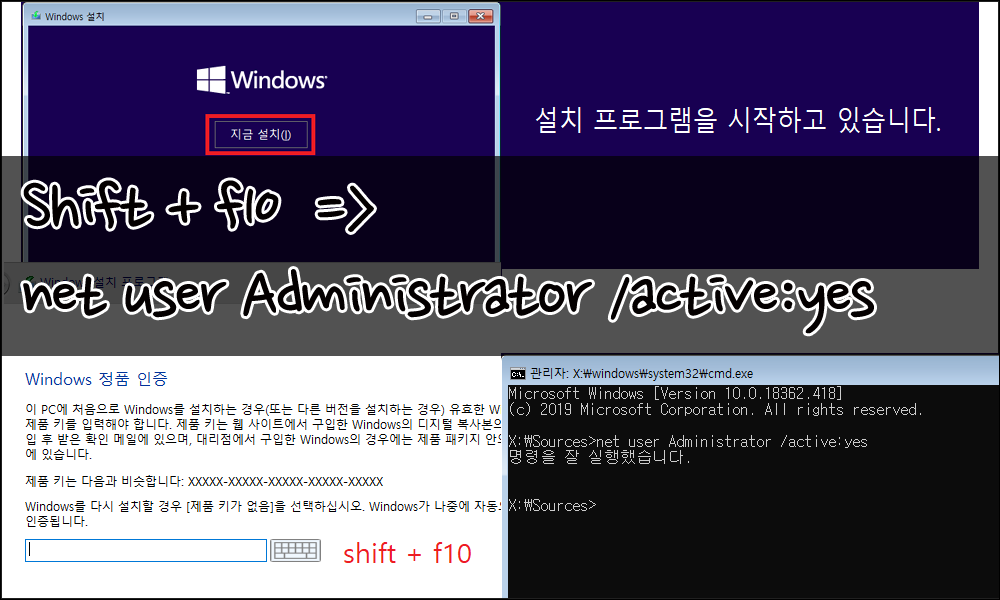
방법은 위에 그림처럼 정품인증 창에서 shift 키와 f10키를 눌러서 명렴프롬프트를 생성한 후 net user administrator /active:yes 이라고 입력하시면 됩니다.
그다음 명령 프롬프트 창(검은 창)을 닫으신 후
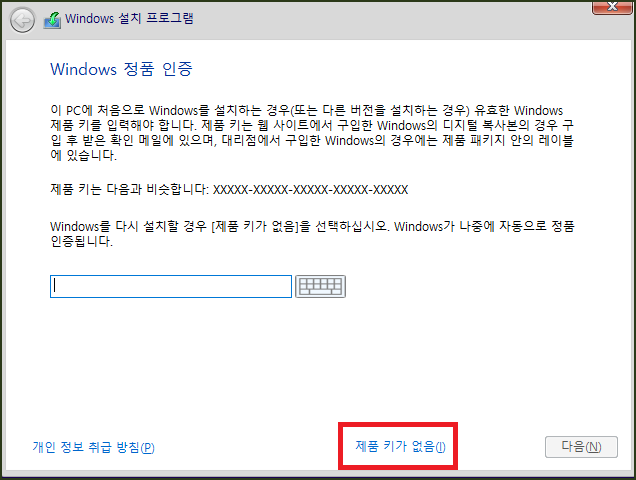
제품키가 없음을 선택하시면 됩니다.
04. 윈도우 설치 - 운영체제
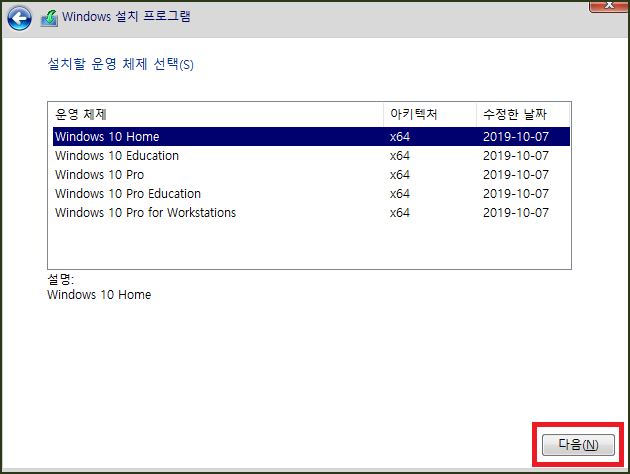
본인이 가지고 계신 운영체제를 선택하신 후 다음을 누르시면 되는데 주의할 점은 본인이 보유하고 계신 윈도우10 시디키가 Home 인지 Pro 인지 등을 확인 후 설치하셔야 합니다.
(대부분 Home입니다.)
05. 윈도우 설치 - 클린 설치

관련 통지 및 사용 조건 "동의함" 체크 후 "다음"을 눌러 주십시오.
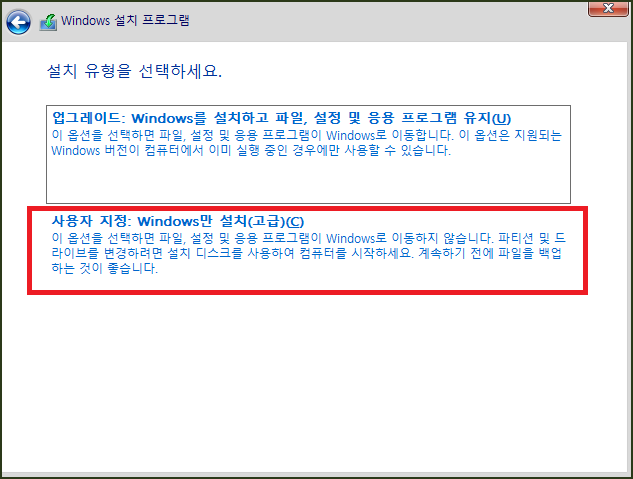
위에는 업그레이드, 아래는 새로 설치 내용입니다. 기존 윈도우7,8이 설치되어 있는 상황에서 업그레이드를 하시는 분들도 계시는데 정말 특별한 사유가 아니라면 꼭 사용자 지정해서 새롭게 설치를 권합니다.
(클린 설치를 안 하고 업그레이드 시 각종 버그 / 비최적화 / 드라이버 문제 등등이 발생하기 때문입니다.)
06. 윈도우 설치 - 파티션 나누기
파티션을 나누는 단계인데
새로 만들기를 누르면 용량을 윈도우가 설치될 C 드라이브 용량을 설정할 수 있습니다.
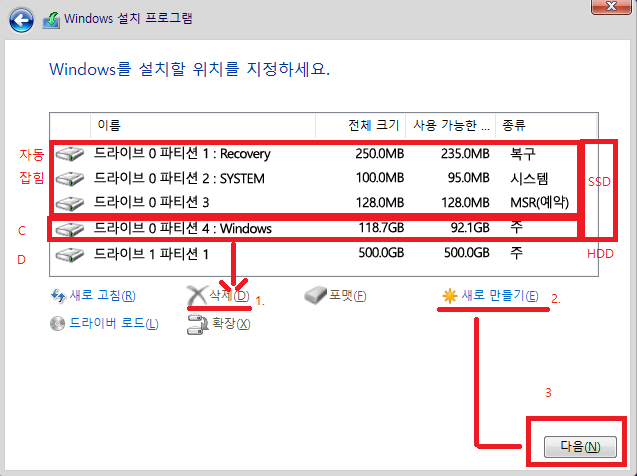
*. 파티션 나누기 팁
만약 512기가의 SSD를 256 C 드라이브, 256 D 드라이브로 나누고 싶은 경우에는 새로 만들기 후 용량을 256기가로 잡으신 후 설치하시고 윈도우 설치 후 내 컴퓨터 -> 관리 -> 디스크 관리 -> 파티션을 활성 파티션으로 표시 -> 드라이브 문자 및 경로 변경 등을 통해 활성화시키면 됩니다.
*. 새로 만들기 비 활성화 시
드라이버를 하나씩 "삭제" 후 새로 만들기 하면 됩니다.
위 그림의 경우에 드라이브 0 파티션 1,2,3은 윈도우 설치 시 자동으로 잡히는 복구 파티션이나 시스템 예약 파티션 (자동으로 잡는 파티션)이니 삭제를 하셔도 무방 합니다. (다시 자동으로 파티션 잡음)
*. 구분법
드라이브 0, 드라이브 1 이렇게 있는 경우에는 "용량"을 잘 보셔야 합니다.
보통은 드라이브 0이 C 드라이브(윈도우설치하드)
드라이브 1이 D드라이브(백업하드)로 설정하는 경우가 많습니다.
07. 윈도우 설치 - 지역 & 자판 설정
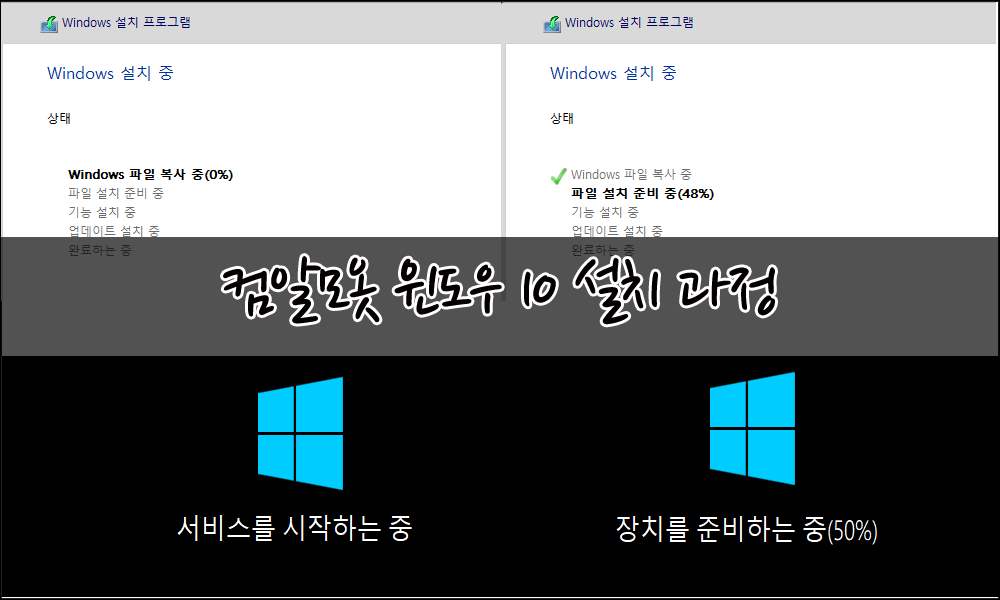

지역 선택은 당연하게 한국을 하셔야겠죠?^^
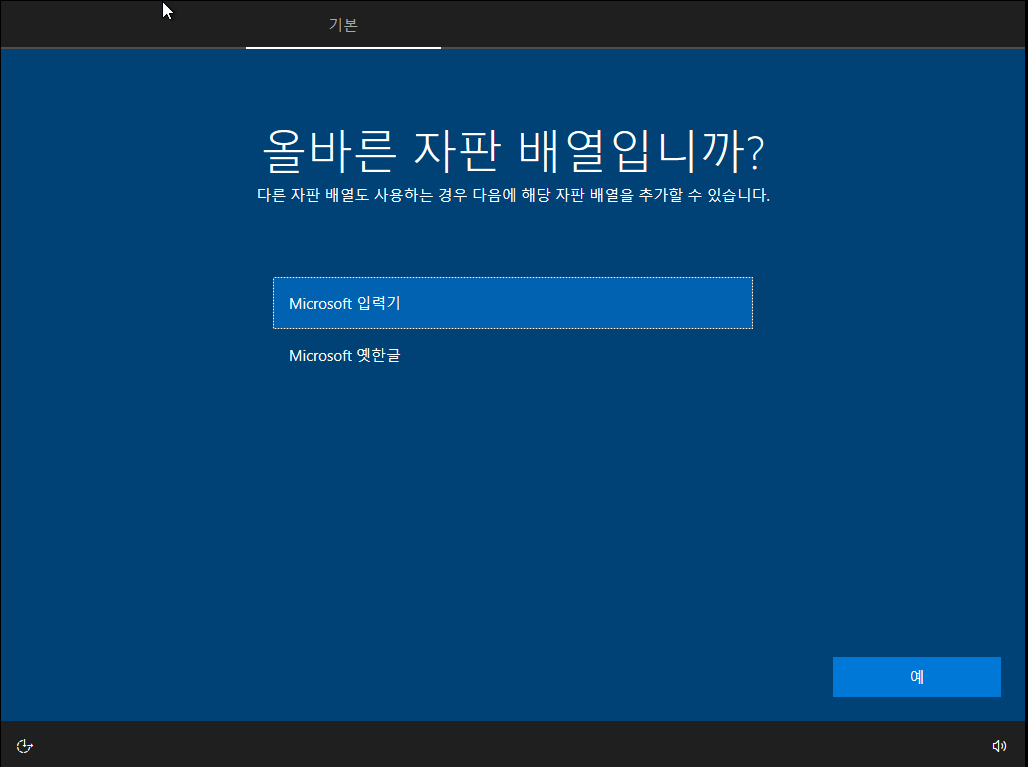
옛한글은 표준어 규범이 완성되기 전에 사용하던 글자로 현재는 사용 안 하는 글자들인데 일반 사용자들은 사용할 일이 없고 예를 들어 오래된 책에 있는 내용을 인용한다던가 할 때 사용합니다.
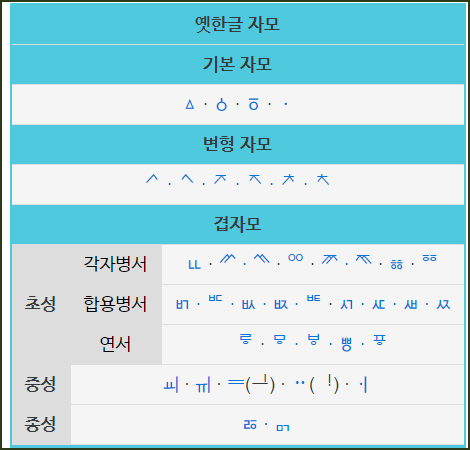
보통 이런 식의 글자입니다.
한컴오피스(한글) , MS Word, 메모장 등에서 옛한글을 사용하려면 아래 포스팅을 참조하시면 되고
http://www.kopus.org/Download/옛한글_입력가이드.pdf

설치 시 옛한글을 선택안해도 추후에 필요시 옛한글을 추가하실 수 있습니다.
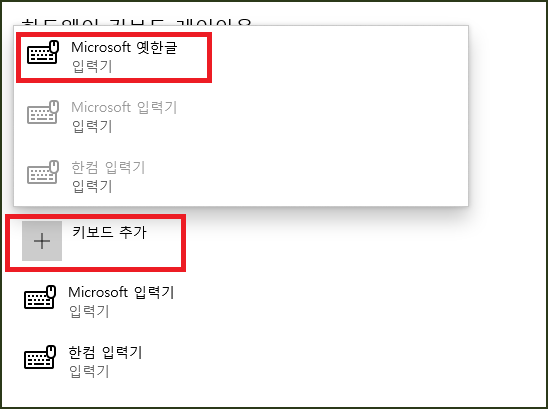
어쨌든 결론은 Microsoft 입력기를 선택하시고 넘어가시면 됩니다.
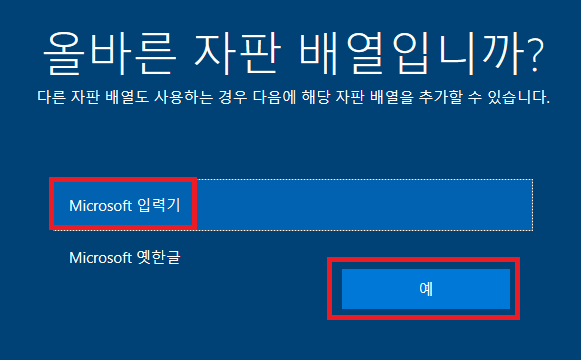
두 번째 키보드 레이아웃은 언어를 추가하는 것인데 특별하게 다른 언어를 사용하시는 분이 아니시라면
"건너뛰기"를 선택하시면 됩니다.
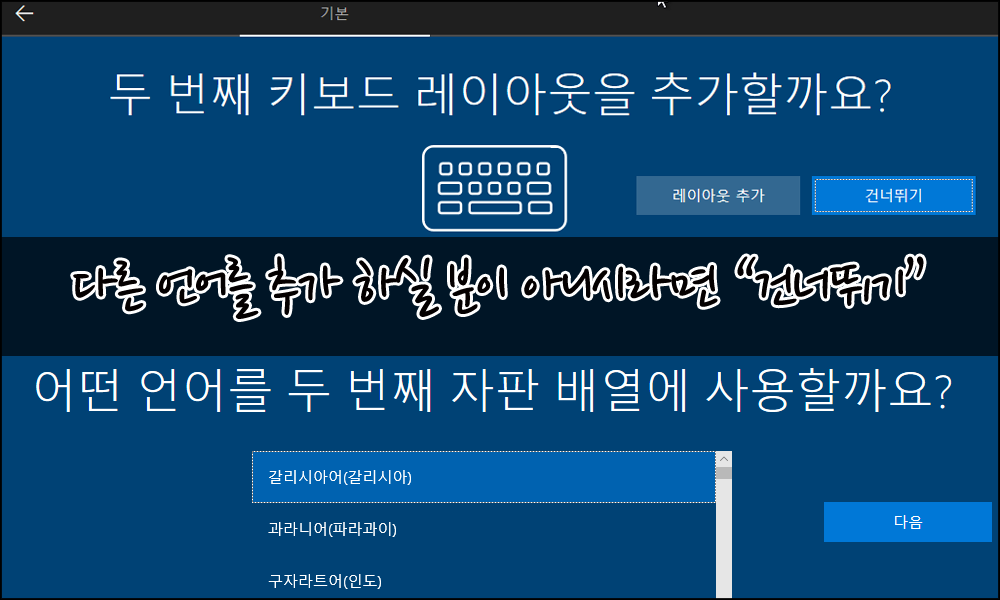
08. 윈도우 설치 - 로컬계정 VS MS계정
여기서부터 2가지 모드로 설치가 가능합니다.
가) 로컬계정으로 설치
나) MS계정으로 설치
가) 로컬계정으로 설치부터 알려 드리겠습니다.
윈도우 설치 시 최근에는 로컬 계정으로 설치하는 옵션을 제공 안 합니다.
로컬 계정으로 설치하려면 간단하게 인터넷은 연결 안 하고 설치하면 됩니다. (인터넷 선을 빼고 설치하시거나 무선 네트워크를 연결 안 하고 설치하시면 됩니다. )
아래 그림을 참조하셔서 설치하시면 됩니다.
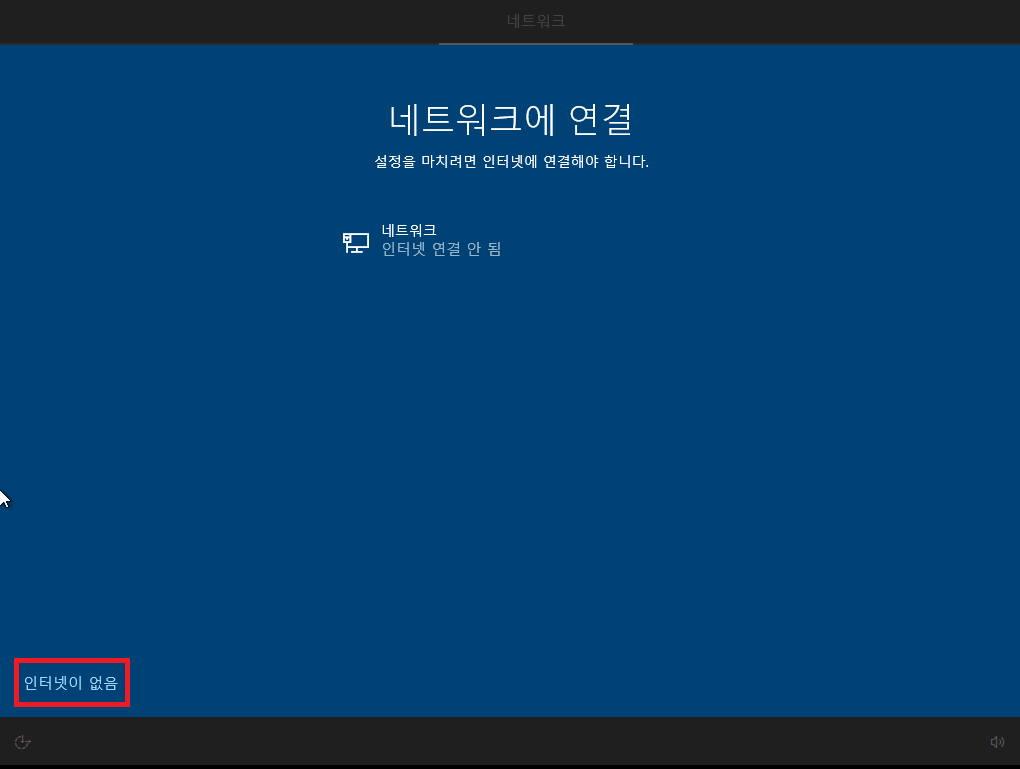
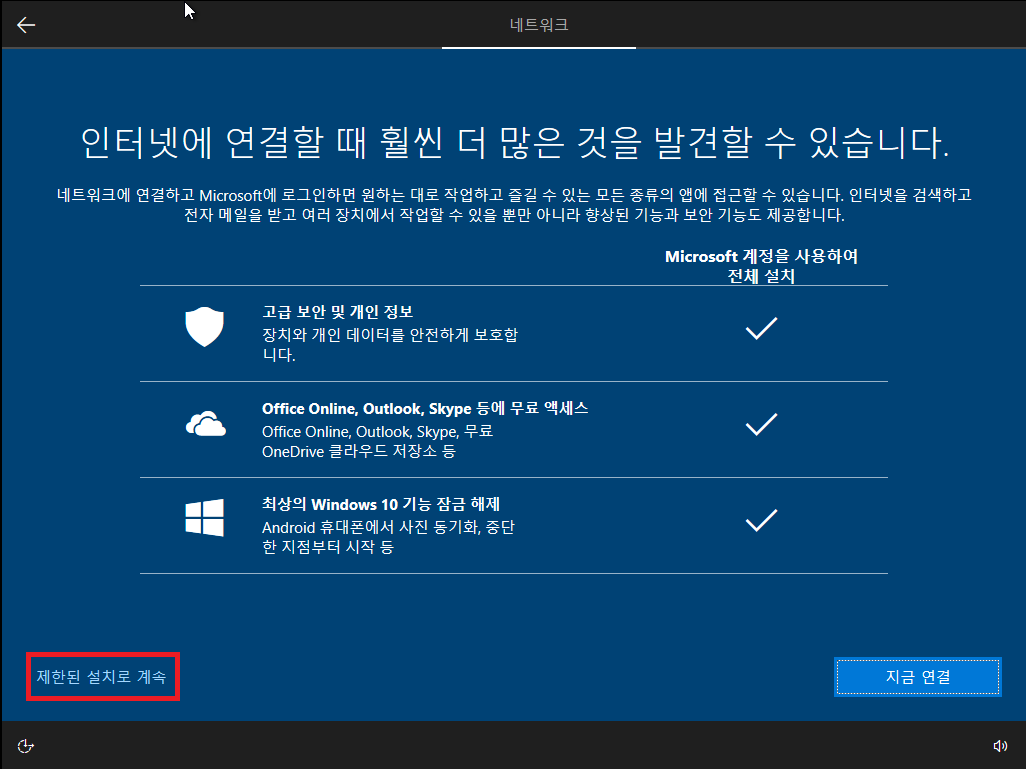
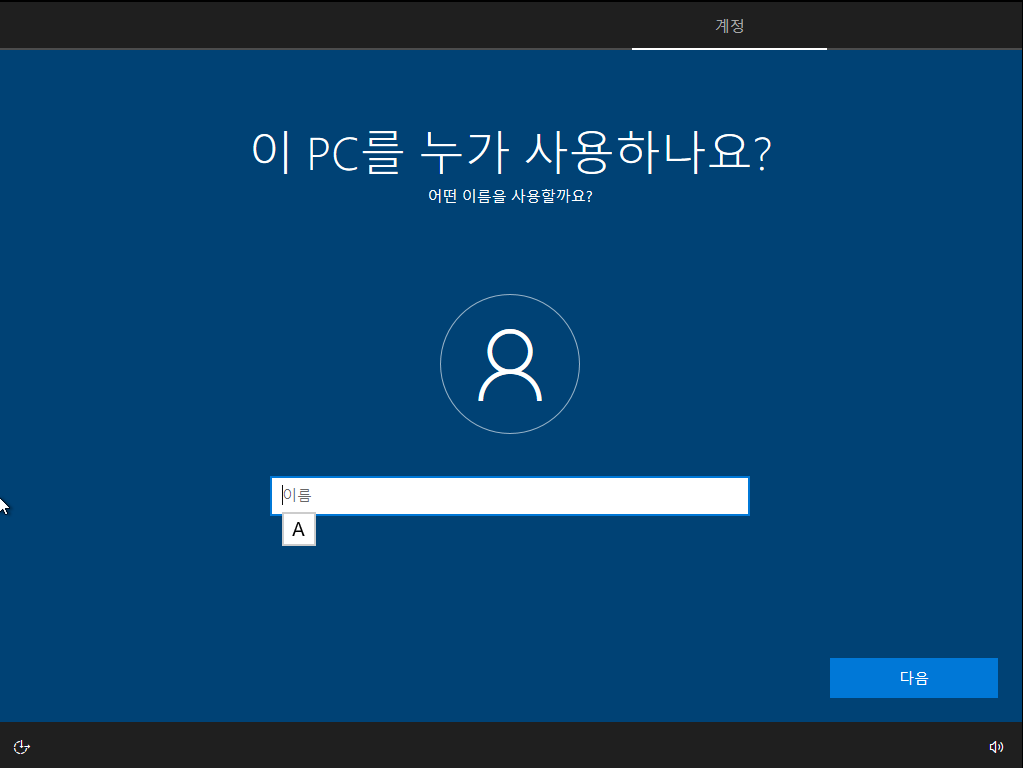
로컬 계정에 사용할 이름 입력 후 다음
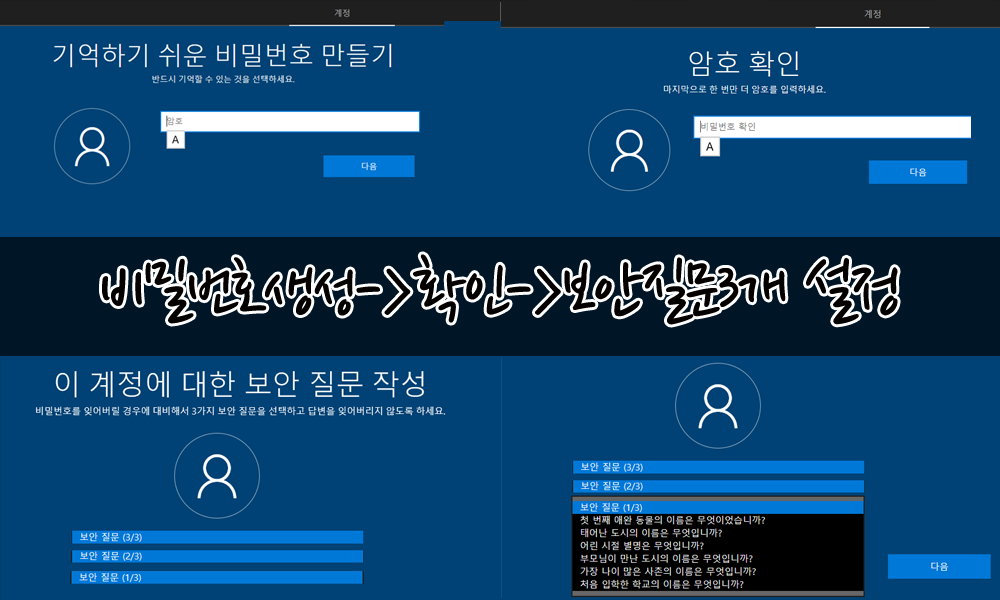
암호 설정 및 보안질문 설정을 합니다.
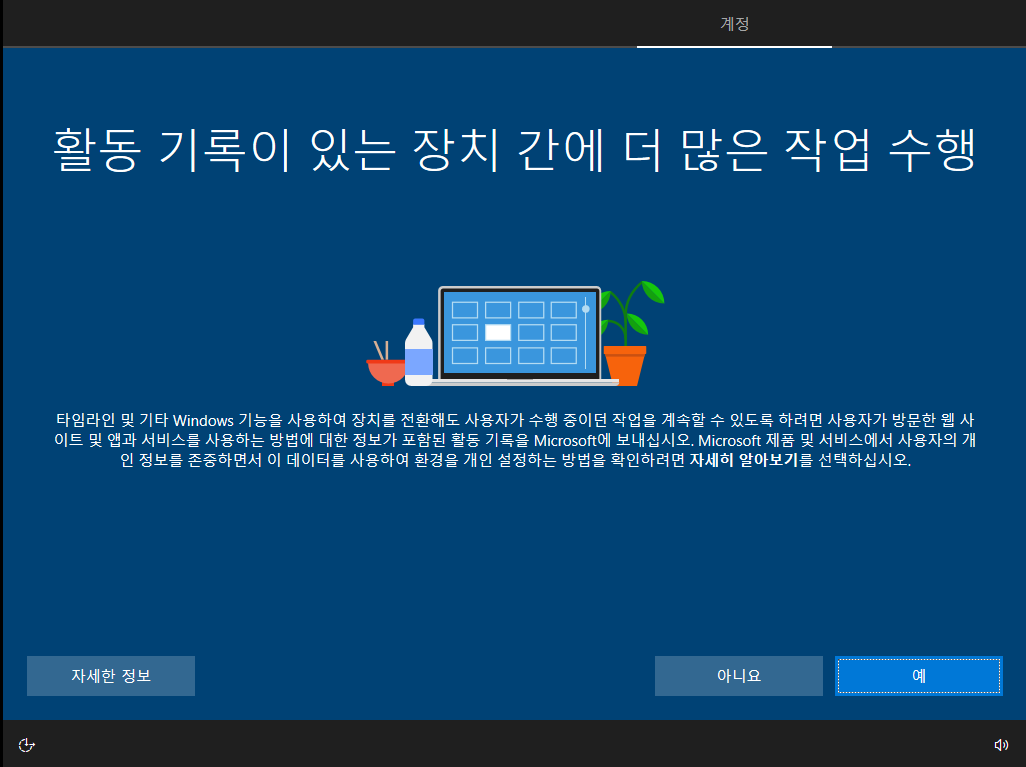
저의 경우에는 MS에 정보를 보내는 게 싫어서 무조건 아니요를 선택합니다.
나) MS 계정으로 설치는 인터넷 연결하시고 진행하시면 됩니다. 그림을 참조하세요.
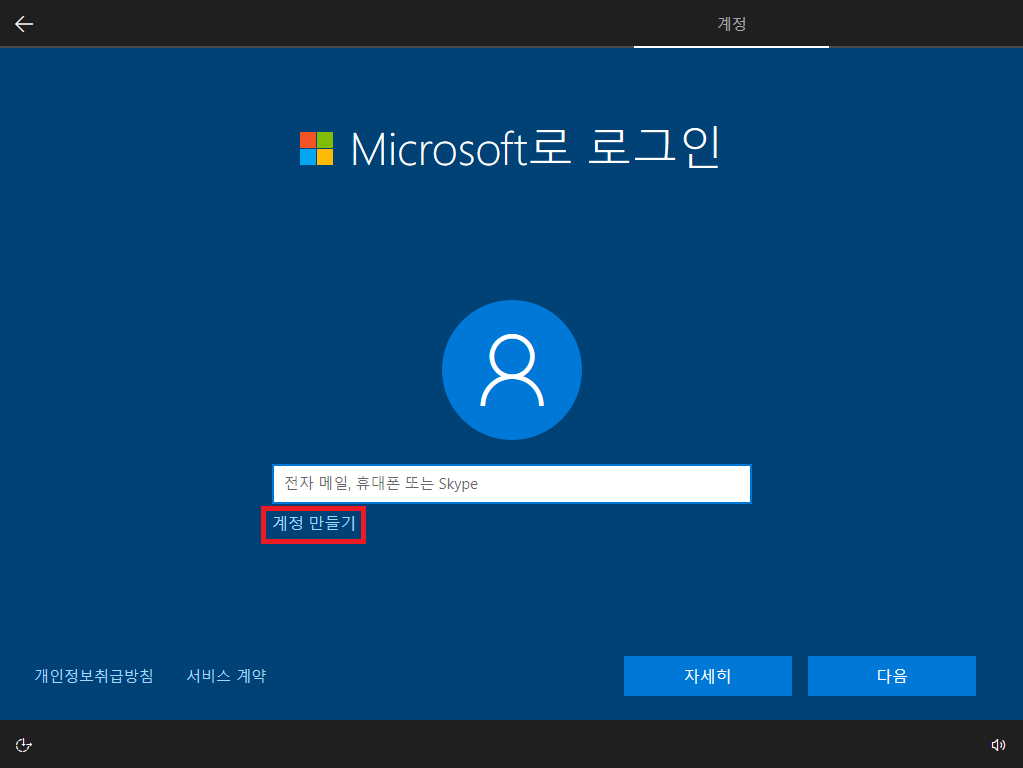
아이디가 있으시면 입력 후 "다음"을 누르시고 없으시면 "계정 만들기"를 클릭하십시오.
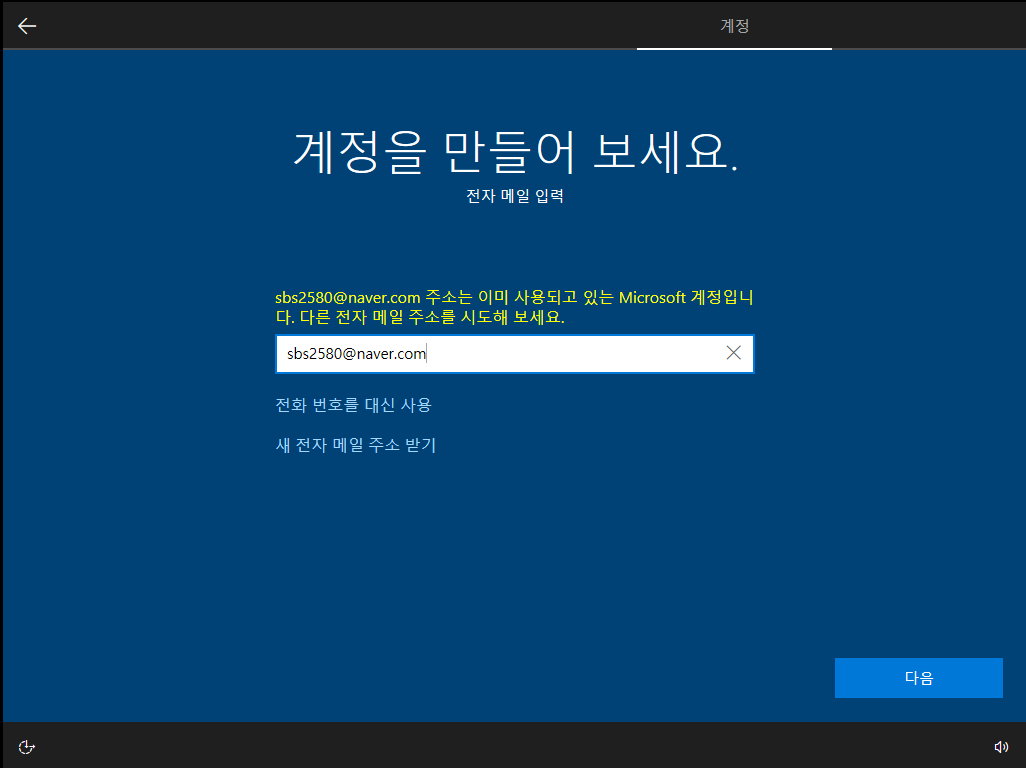
꼭 MS 계정이 아니더라도 사용하고 있으신 이메일 계정을 입력하셔도 되고 "새 전자 메일 주소 받기"클릭 하셔서 outlook.kr 계정을 신규로 만드셔도 됩니다. 그다음 암호 만들기 절차는 그림을 참조하시면 됩니다.
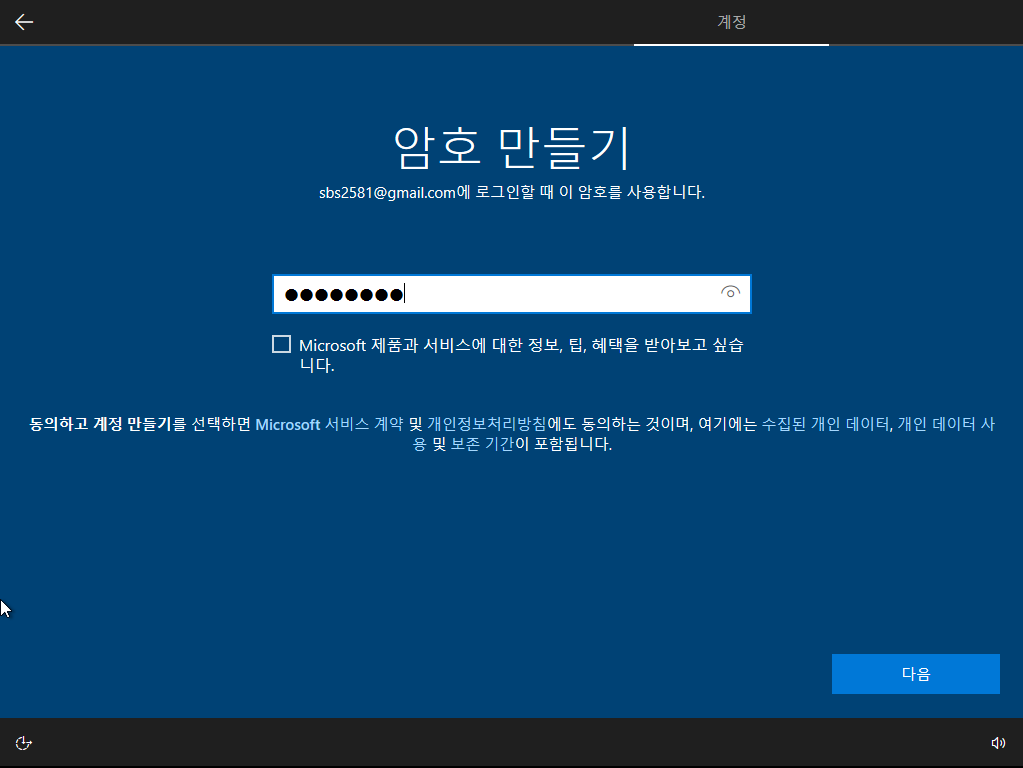
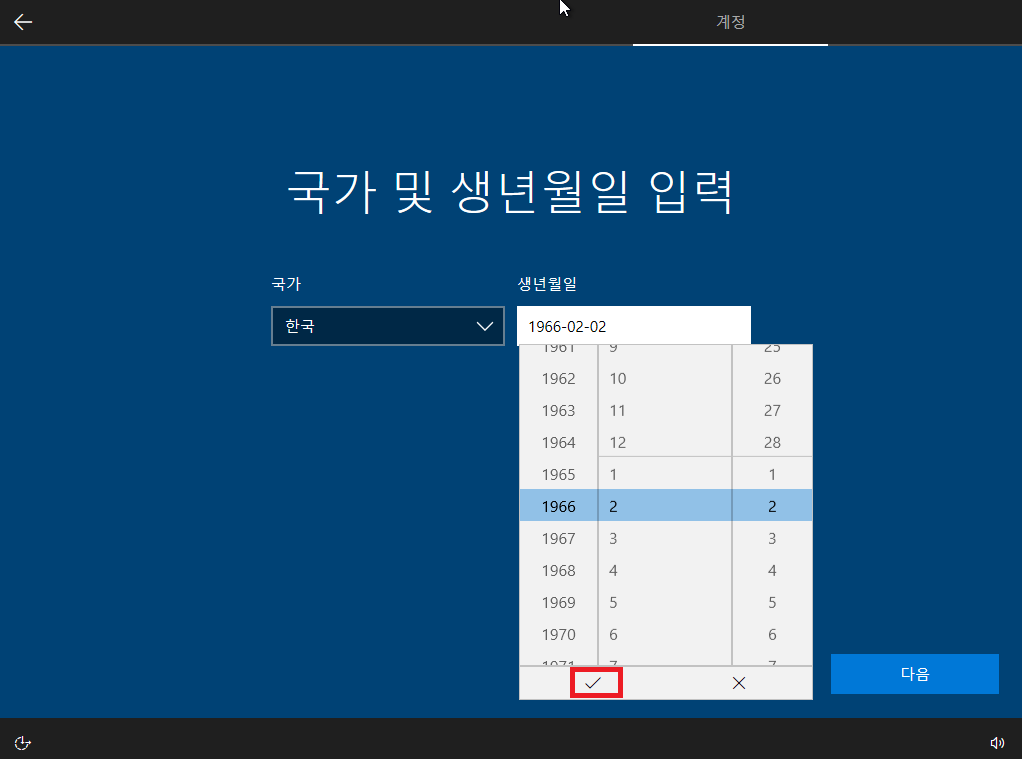
사진에 있는 나이는 저 아닙니다. ^^
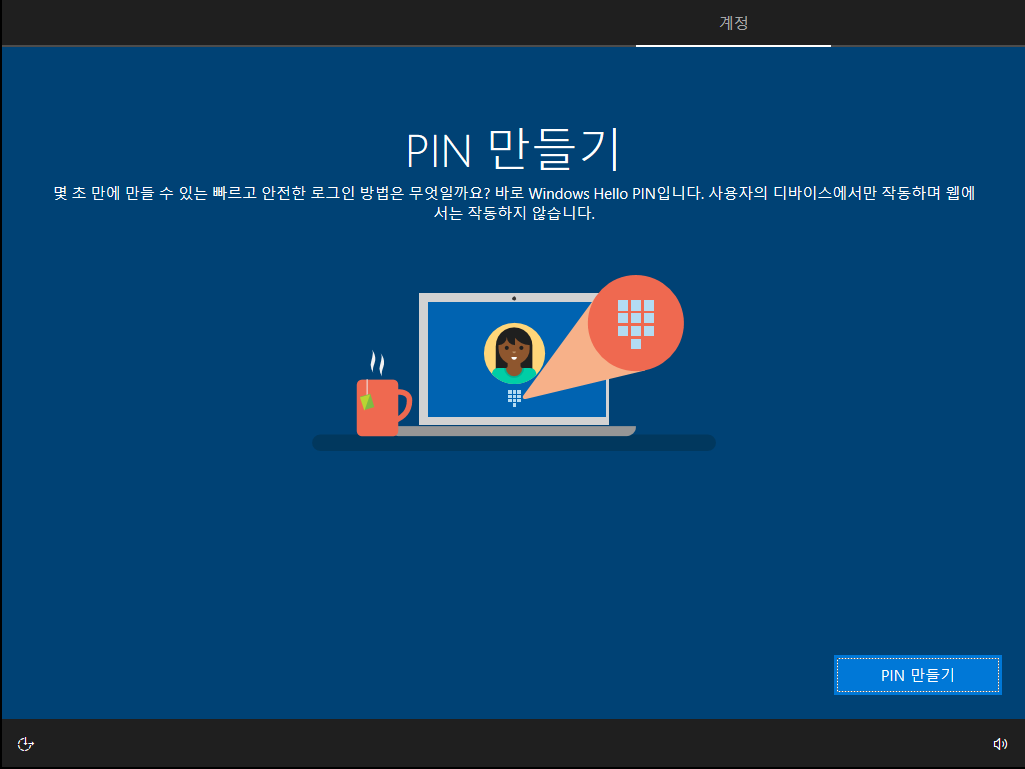
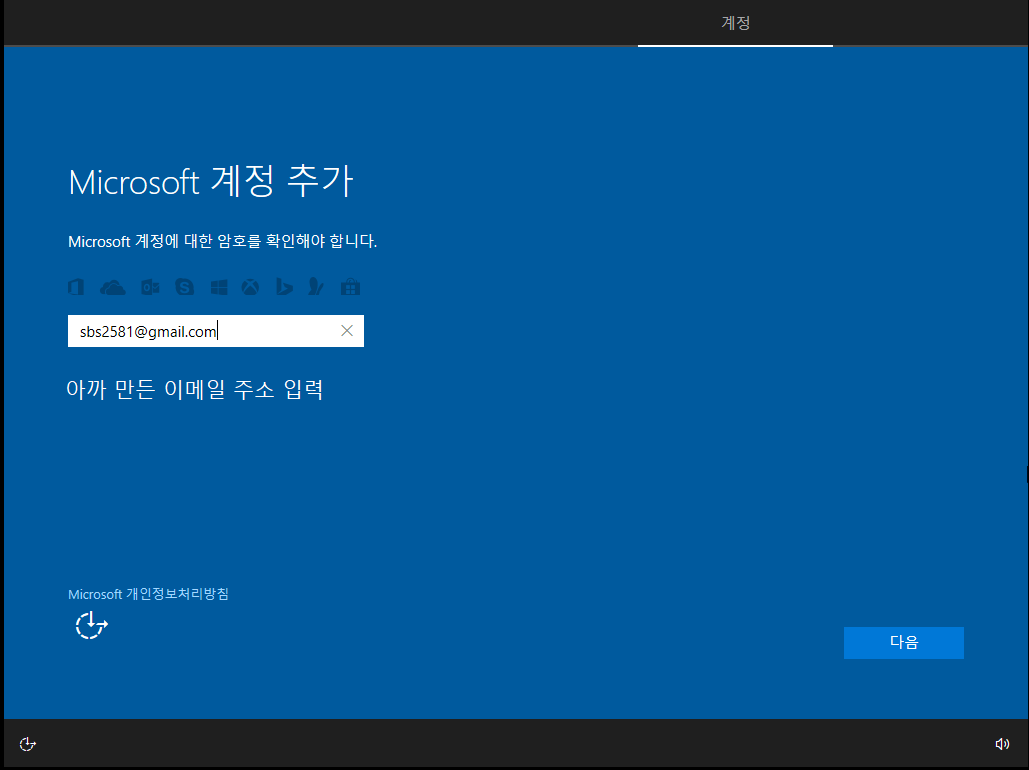
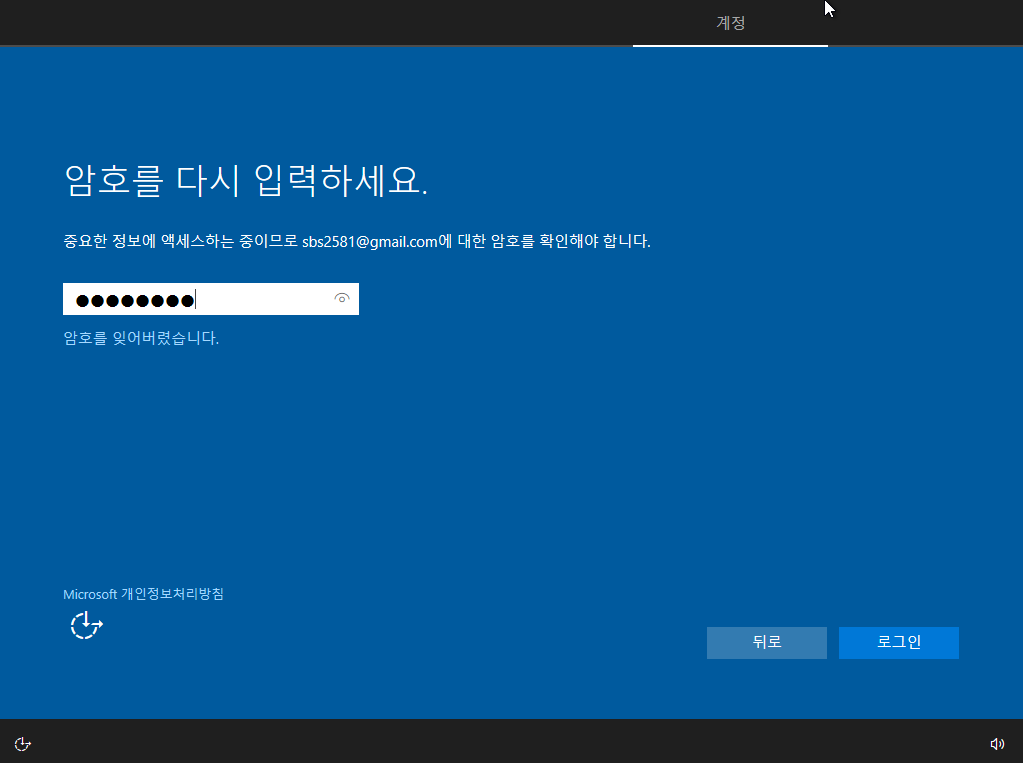
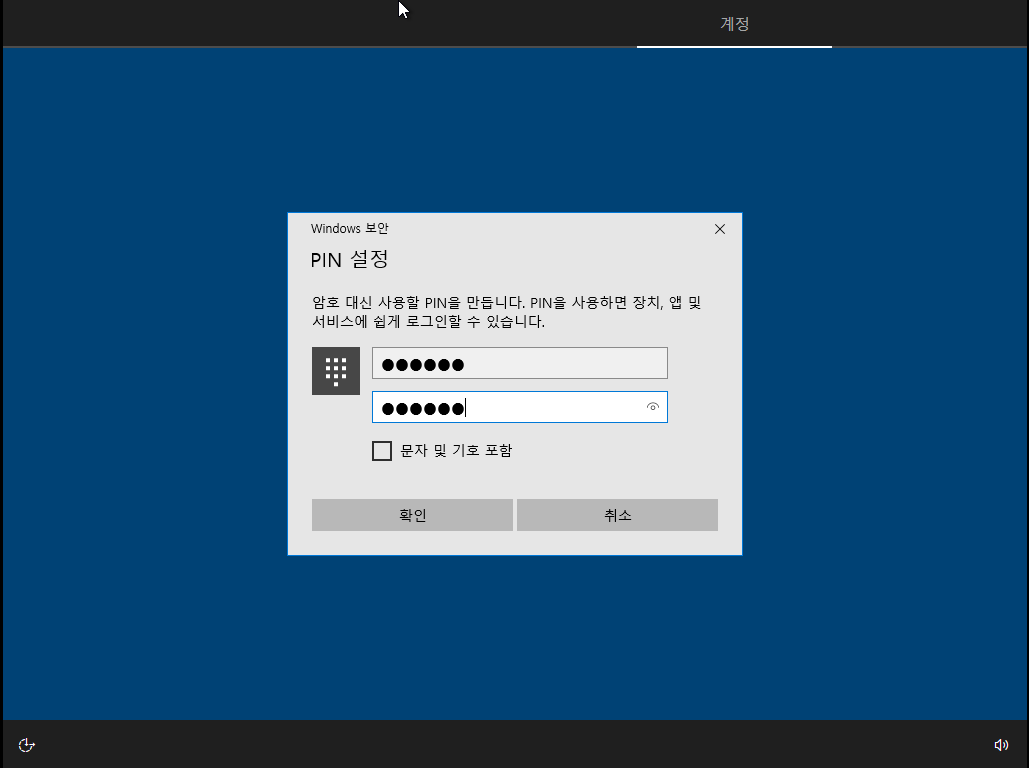
간단하게 로그인할 핀번호를 설정해 주세요.

PC에서 바로 문자 보내고 휴대폰의 최근 사진을 볼 수 있게 연동하는 기능인데 설치 후에 윈도우10 스토어에서 "사용자 휴대폰" 앱을 설치하셔도 됩니다.
저는 개인적으로 문자 대신 카톡 사용하고 구글 포토 등을 사용해서 별 필요가 없어서 설치를 안 합니다. 설치 안 하실 분들은 "나중에 하기"로 넘어가시면 됩니다.
이제 아래에서는 로컬계정, 마이크로소프트 계정 공통 사항으로 설명드리겠습니다.
09. 윈도우 설치 - 개인정보 설정
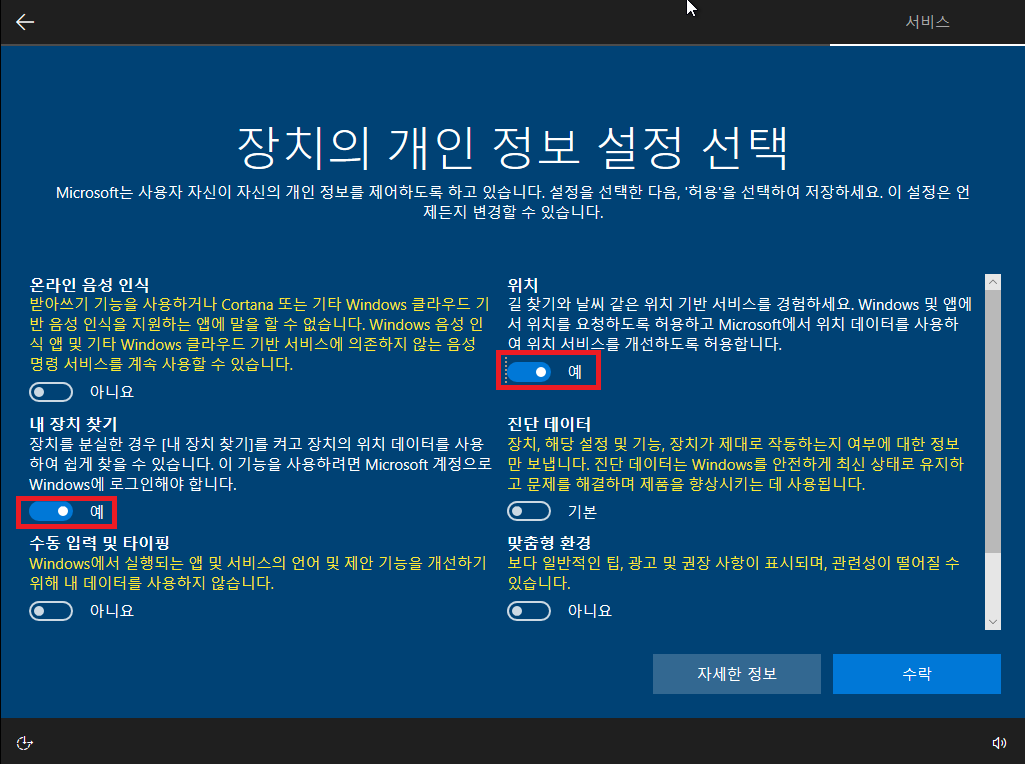
필요에 따라 설정 정보를 하셔도 되지만 저는 다 아니오로 변경합니다.
마이크로소프트 계정에 노트북을 들고 다니시는 분들은 내 장치 찾기 및 위치는 "예"로 설정하시는 것이 좋습니다. (분실 방지)
이제 안녕하세요, 사용자를 위해 준비한 모든 것을 확인하세요, 몇 분 정도 걸릴 수 있습니다. 등의 메시지가 나타난 후 초기화면이 표시됩니다.
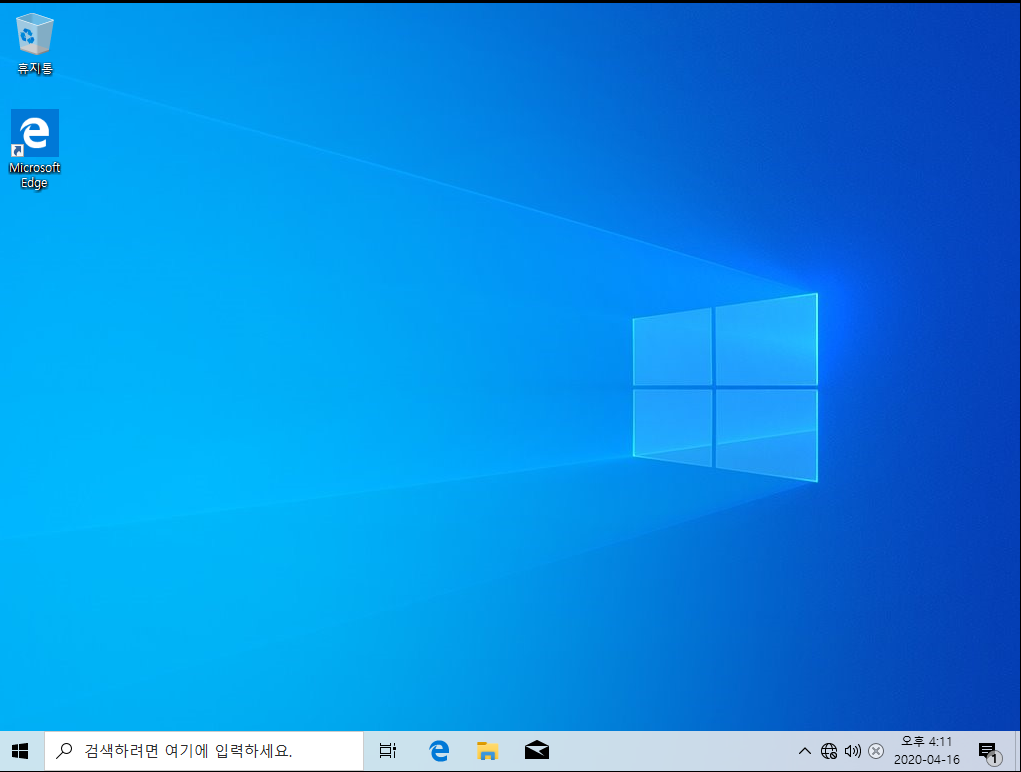
이제 드라이버 설치 및 최적화, 백업 방법 등은 마지막 4/4 윈도우설치 가이드에서 설명하겠습니다.

'컴알모옷가이드북' 카테고리의 다른 글
| 윈도우 종류, 구매, 설치 가이드 (2) | 2019.12.23 |
|---|---|
| 컴알모옷 윈도우7 설치 가이드 (장치 드라이버를 찾지 못했습니다, 6,7,8,9세대, 라이젠 윈도우7 설치) (36) | 2019.12.09 |
| 컴알모옷 윈도우 설치 가이드 (2/4) (부팅USB만드는방법 총정리) (12) | 2019.12.05 |
| 컴알모옷 윈도우 설치 가이드 (1/4) (윈도우 구매하기, 정품 윈도우 다운받기) (8) | 2019.09.22 |
| [컴알모옷]윈도우 구매 가이드 (윈도우 가격이 싼 이유, 저렴한 이유) (17) | 2019.08.13 |