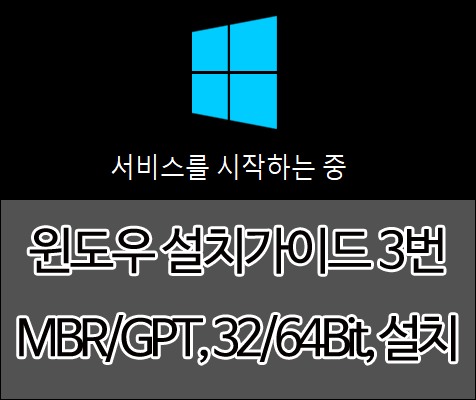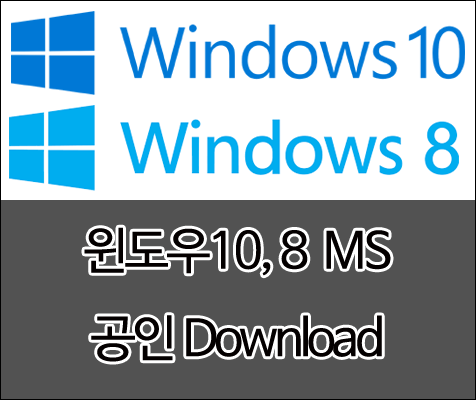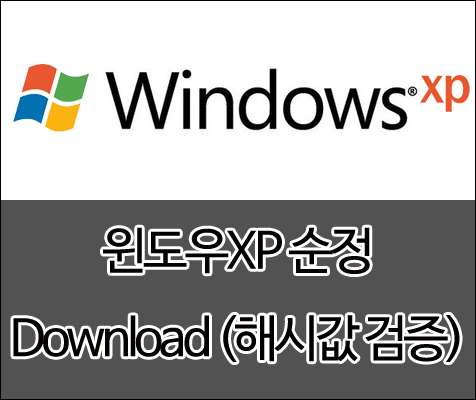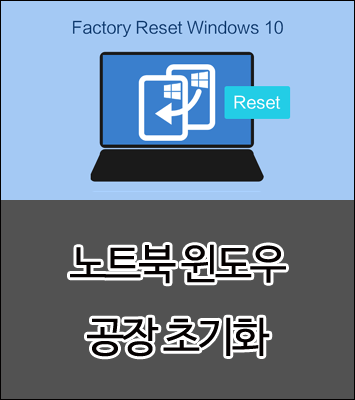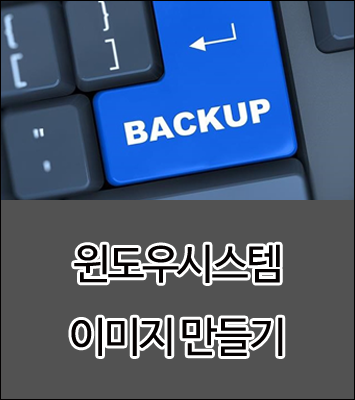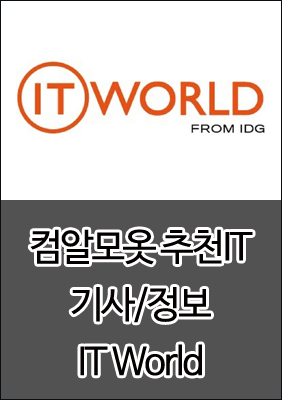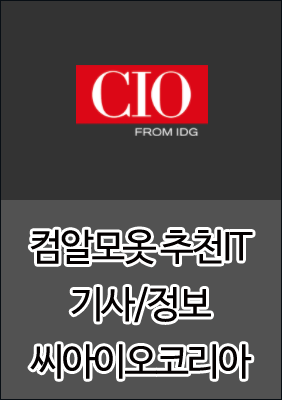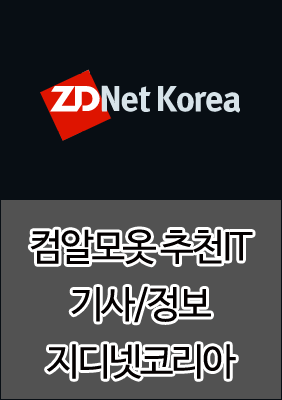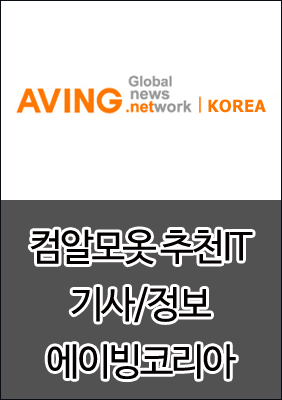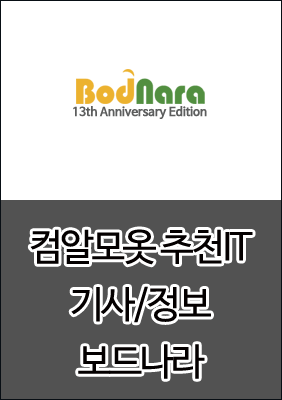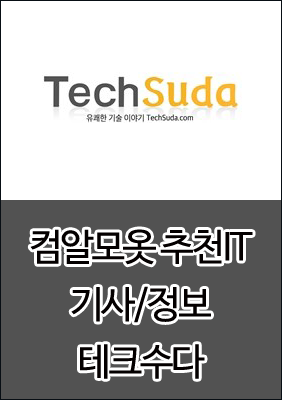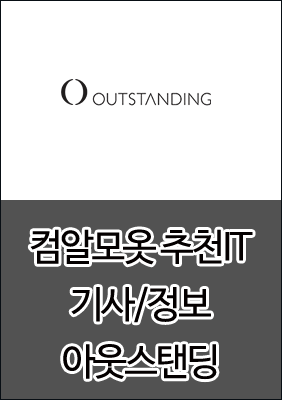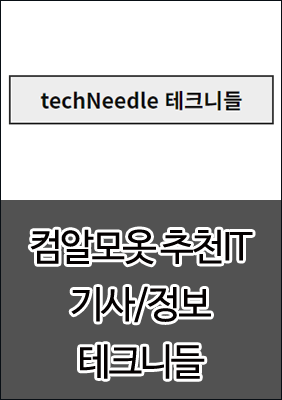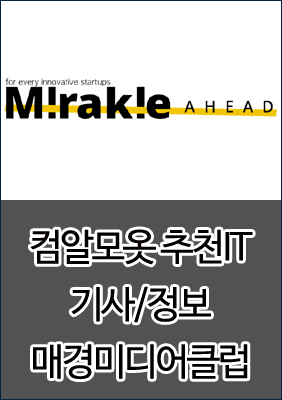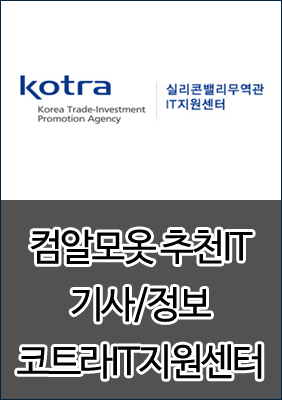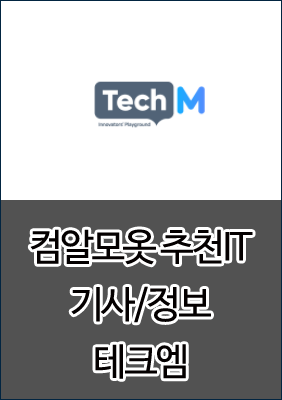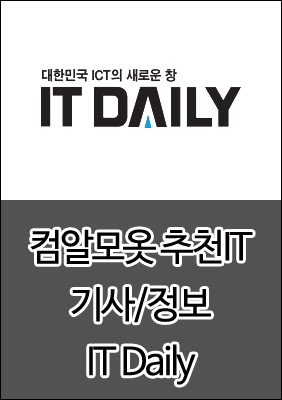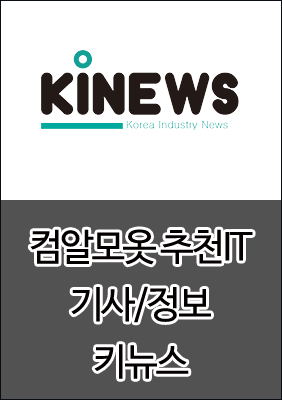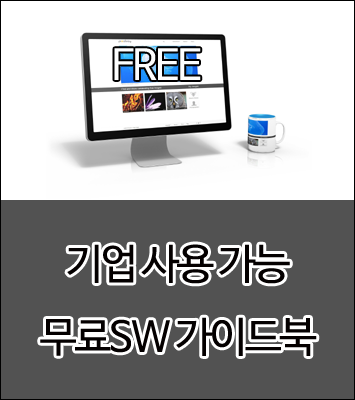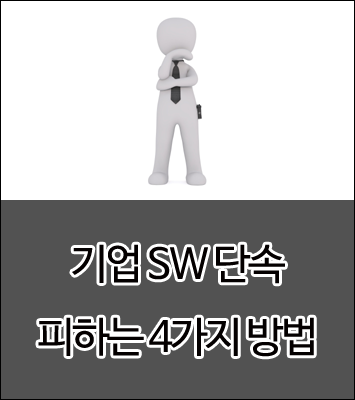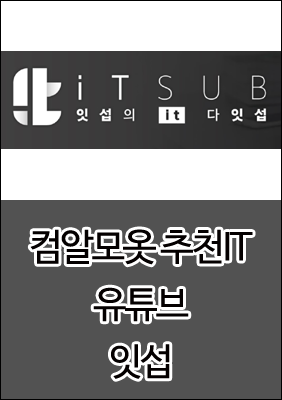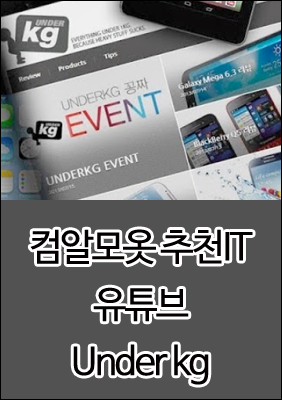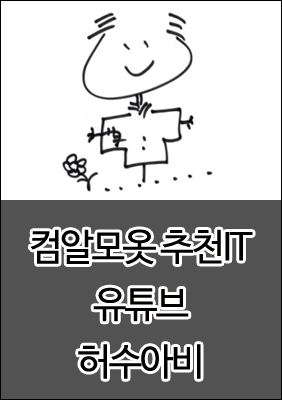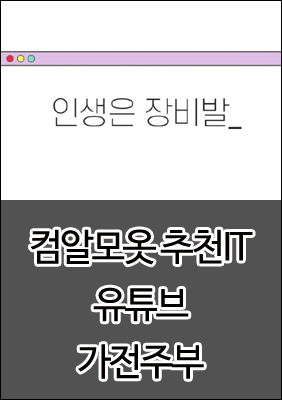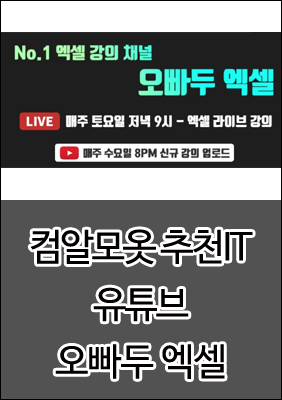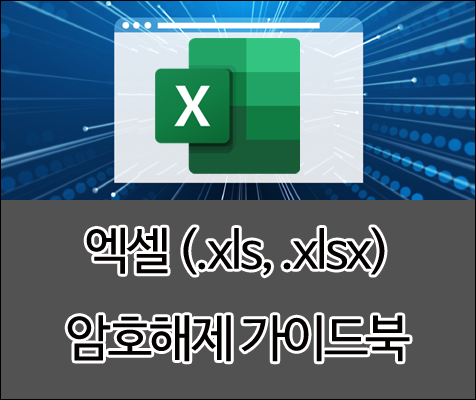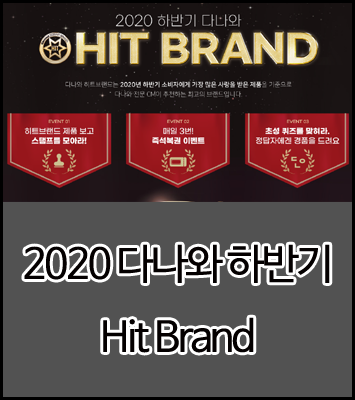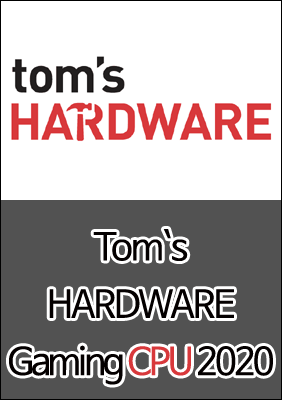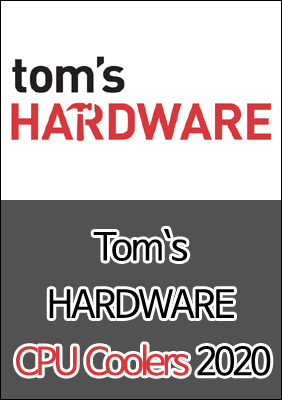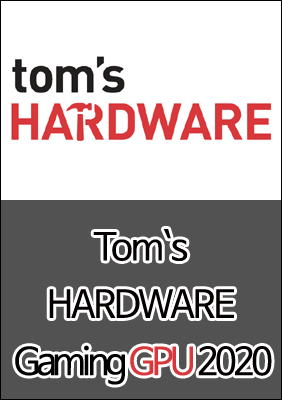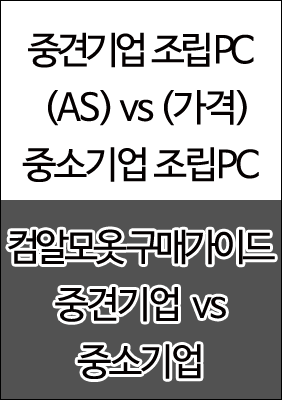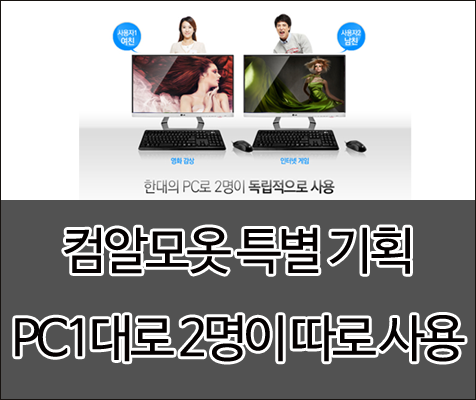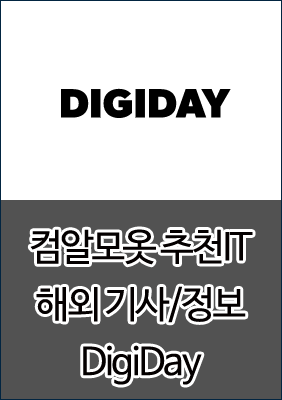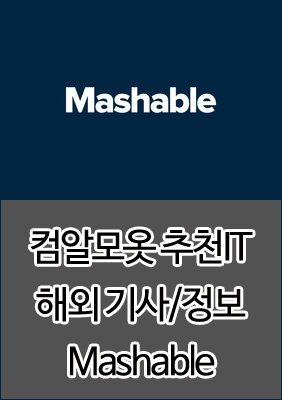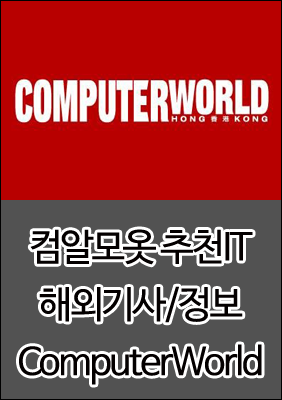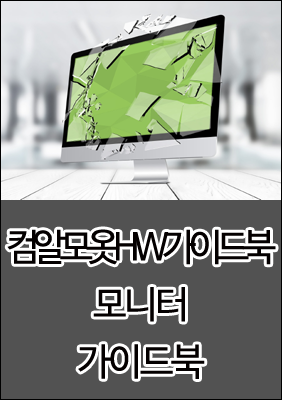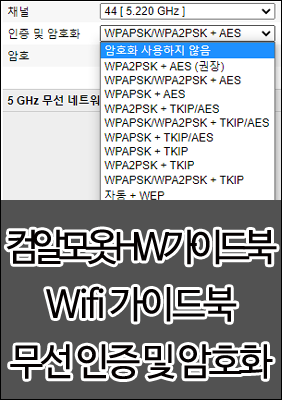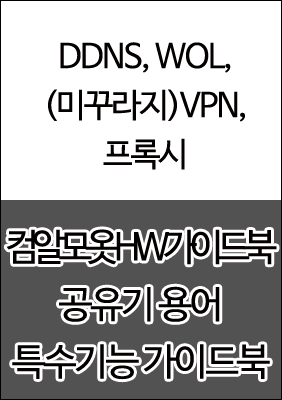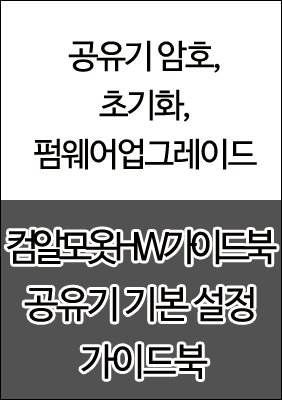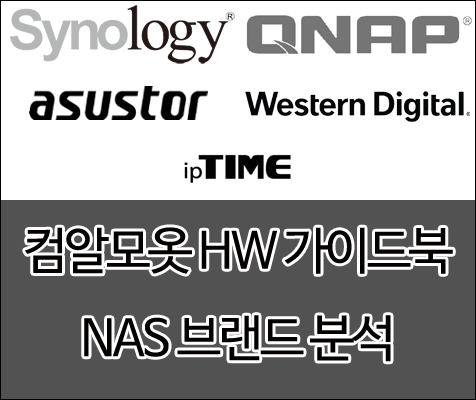안녕하세요. ^^ 고품질 IT 설명꾼 컴알못(컴알모옷) 입니다.
오늘 포스팅할 내용은
윈도우10 복구 드라이브 만들기방법에 대해서 포스팅 하겠습니다. 바쁘시거나 글 읽는것 싫어 하시는 분들은 굵은 글씨와 그림만 보셔도 따라하실 수 있습니다.
윈도우를 설치하고 나서 가장 먼저 하는일은?
드라이브 설치? 프로그램 설치? 업데이트?
아닙니다. 정답은 윈도우 복구 세팅 입니다. PC를 사용하다 보면 정말 생각지도 못하는 오류 때문에 윈도우 부팅이 안되거나 심각하면 블루 스크린이 떠서 정말 속수무책인 경우가 많습니다.

저는 프로그램 충돌등으로 PC가 멈추거나 잘 기억이 나지 않은 프로그램 설치 후 부팅이 안될 경우에 오류를 찾고 수정하는 일이 귀찮거나 힘든기억이 많이 있습니다. 너무나 답답한 상황입니다. 가장 난감한 상황은 시스템 파일등이 손상됐을 경우 부팅조차 안되고 윈도우 부팅 USB가 있다면 어떻게든 해결을 하겠지만 ..이럴때 경우에 윈도우 10 복구 드라이브 USB가 있다면 쉽게 문제를 해결 할 수 있습니다.

부팅 하다 보면 아래와 같은 에러 메시지중 몇개는 본적이 있을것입니다.
An operation system wasn`t found
missing operaion system
operation system not found
ntldr is missing
operating system is missing
bootmgr is missing
해결 방법을 인터넷에서 찾아서 해도 잘 안되는 경우가 있는데 이럴때 윈도우 복구를 활용하시는 것입니다.

출처 : https://www.blogfeedme.com
요즘에는 거의 사용 안하는 DVD 보다 대세인 USB로 이미지로 굽는 방법을 설명하겠습니다. 준비해야 할것은 USB 메모리가 하나면 됩니다. 용량은 최소 8GB ~ 32GB 이상의 용량으로 하시면 됩니다.

USB 용량에 대한 문의가 많은데 오래사용한 PC 일수록 USB 용량이 더 필요 하다는게 정설입니다. MS 공식 대변인은 복구 USB 드라이브의 이미지 크기는 OS 업데이트, 기기의 드라이버, 버전, 설치된 언어팩 등에 따라서 달라진다고 말하였습니다.
팁을 말씀 드리면 USB를 카드형 32기가로 사용하시면 편리합니다. 지갑에 넣고 다니면 데이터도 넣고 컴퓨터 문제 생기면 바로 사용가능 하니까요. 가장 중요한것은 지갑에 넣고 다녀야 잘 안 잃어 버립니다.
윈도우 복구 복원을 위한 USB (DVD) 만드는 법
오류가 났을때 해결 방법을 쉽게 찾을 수 없을 시에는 롤백을 이용하셔서 윈도우 사용 시점으로 돌아가던가 혹는 백업의 한 방법인 파일 히스토리을 이용 하실 수 있습니다. 이번 포스팅은 이러한 오류 상황을 대비해 윈도우 복구 드라이브 만드는 법 USB 소개 하겠습니다.

윈도우키 + pause break -> 좌측 상단 제어판 홈 -> 파일히스토리 -> 켜기
*. 파일히스토리 포스팅은 추후에 하겠습니다.
위에서 언급한 것 처럼 최소 8기가~32기가 USB 메모리를 준비하시면 어느 누구라도 아주 쉽게 윈도우 복구 디스크를 생성 하실 수 있습니다.
이번 포스팅의 주된 목적은 윈도우 복구 USB 드라이브로 만들고 USB로 부팅 후에 정상적인 상태의 윈도우로 복구해 시스템 오류 등을 해결하는 것입니다.
1. 준비사항

윈도우키 + I -> 검색창에 복구 드라이브 만들기
여유공간이 넉넉한 USB 메모리가 있으니 용량 문제가 있는 복구 CD나 복구 DVD를 만들지 않으셔도 됩니다.
우선 포멧한 8GB~32기가이상의 USB메모리를 PC에 연결합니다.(포멧안하셔도 무방하나 데이터는 날라갑니다)
단축키 윈도우키 + I 키를 눌러 Windows 설정 창이 표시되면 상단 검색창에 복구 드라이브 만들기 입력후 선택합니다. (띄어쓰기 꼭 하세요)
2. 본격적인 진행

복구 드라이브 만들기 창이 표시되면 하단에 시스템 파일을 복구 드라이브에 백업합니다를 꼭 체크 한 후 다음을 누릅니다.

앞에서 시스템파일 복구 드라이버 백업합니다에 체크를 하셨기 때문에 체크 안한것 보다 많은 용량을 요구 합니다. 참고로 체크 안하면 512mb쯤 요구 합니다. 윈도우 복구 드라이브로 사용하기로 한 usb 메모리를 선택하신 후 다음을 클릭합니다.

위에서도 한번 언급하였지만 USB 메모리에 중요 데이터가 있는지 확인하신후 없으시다면 만들기를 클릭하시면 됩니다.
*. 꼭 사용 가능한 드라이브에 본인이 연결한 USB가 맞는지 확실하게 확인을 하시고 진행 하십시요.

포맷이 진행 되면서 복구 드라이브 만들기가 시작됩니다. 조금 시간이 오래 걸리기 때문에 다른 일 하시면서 기다리시면 됩니다.
여러분들이 사용하시는 노트북 또는 PC의 사양 및 윈도우 버전등에 따라서 복구 드라이브를 만드는 시간은 상이할 수 있습니다(평균5~10분). 아주 오래 걸려도 분명하게 진행은 되니까 USB를 중간에 분리하지는 마세요.

복구 드라이브가 준비되었습니다 라는 표시와 함께 만들기 작업이 모두 종료되었습니다. 위에서도 언급 하였지만 지갑에 usb를 넣고 다니시다가 오류가 생길때 (부팅이 안되거나, 복원이 필요한 시기)에 사용해주시면 됩니다.
사용법은 컴알못, 컴알모옷들을 위해 간단하게 말씀 드리겠습니다.
3. 문제 발생시 복구 방법
가. BIOS 에서 부팅 순서 변경하는 방법
USB를 연결한 상태로 재부팅을 합니다.
컴퓨터가 켜지자 마자 바이오스에서 부팅 순서를 변경합니다. 컴알못 들을 위해서 바로 변경 가능한 단축키를 제조사별로 정리 하였습니다.
*. 바이오스는 윈도우 들어가기전 컴퓨터 주변장치 세팅하는 프로그램임

위에 보이는 그림처럼 boot menu 에서 uefi usb를 선택하시면 됩니다.

f12(save) -> yes(save)
- 조립PC
ASUS : F8 or F12
FOXCONN : ECS
GIGABYTE : F12
BIOSTAR (emtekinc,ABSOLUTE ESTAR 메인보드) : F9 or F7
INTEL : F10
MSI : F11
ASROCK : F11
lenovo : F12
- 노트북
HP : F11
DELL : 컨트롤 + F11
LG : F11
고진자 : FN + F4
ACER : ALT + F10
compaq : F11
삼보 : F5
sony : F10
ASUS : F9
삼성 : F4
TOSHIBA : 숫자 0 를 누른채 전원 on
만약 위에 단축키를 눌러도 부팅 디스크 선택 메뉴로 안가면 아래 바이오스에 직접 들어가서 boot menu 에서 uefi usb 를 선택 후 f12(save) 누른 후 저장 하시면 됩니다.
- 기종별 바이오스 들어가는 법
- 조립PC
한성컴퓨터 DEL or F10
Gigabyte : F12 or DEL or F2
lenovo : F1 or F2
ASRock : F11
Intel : F10
MSI : DEL
나머지 : DEL
- 노트북
HP : F10 or ESC
삼성 : F2 or ESC
LG : F2 or F12
MSI : F1 or F12
DELL : F2 or F12
Surface : 전원버튼 + 볼륨업 버튼
ASUS : F2 or DEL or ESC
MateBook : 전원버튼 + 볼륨업 버튼
나. USB 부팅 후 복원 메뉴 선택 하는 법

키보드 레이아웃에서 가볍게 한글 선택

문제해결 선택

고급 옵션
고급온셥으로 들어가면 여러가지 복구 방법들이 있지만 컴알못들은 3가지만 아시면 됩니다.
- 시스템 복원 : pc에 기록된 복원지점으로 windows 복원 하는 것
- 시스템 이미지 복구 : 만든 이미지 시점으로 윈도우를 복원 복구
- 시동 복구
그리고 윈도우 관련 포스팅 하는 김에 한가지 당부해 드리겠습니다. 윈도우 구매에 대해서 물어 보시는 내용중 가장 많은 내용이 5천원, 1~3만원 정도 되는 윈도우를 팔고 있던데 이것을 사도 되는 건가요? 정품인가요?
결론부터 말씀 드리면 정품이지만 언제 인증이 풀릴지 모르는 시디키가 정답입니다.
OEM 라이센스 같이 회사에서 다량으로 싸게 윈도우를 구매해서 노트북이나 올인원 피씨 같은것에 인스톨해서 판매를 하는데 그런데서 흘러나온 라이센스가 대부분입니다.
기업에서는 이런 시디키를 사용했다가 단속에 걸리면 정품 인정 하나도 못 받고 개인도 돈 아끼려다가 오히려 돈 날리는 경우가 많습니다.
그리고 구매하실때 판매하는 회사가 의심스러우시면 한국마이크로소프트 1577-9700 전화 하셔서 업체가 정식 판매처 인지 확인해보시는 것도 방법입니다.

윈도우 라이센스 관련 포스팅 : https://tks9567.tistory.com/16

기타 윈도우 복구에 관한 포스팅은 아래를 참조하십시요.(작성하는 중)
윈도우 시스템 이미지 만들기 (이번 포스팅과 연관된 꼭 필요한 포스팅임)
윈도우7 복구 드라이브 usb 만드는법
파일 히스토리를 사용하여 백업
시스템 복원
제조사 복원 솔루션 사용 백업
'(윈도우)OS > 라. 복구,초기화,AS' 카테고리의 다른 글
| 노트북 제조사별 윈도우 공장 초기화 방법 정리 (2) | 2019.07.26 |
|---|---|
| 윈도우10 (공장) 초기화 방법 (3) | 2019.06.03 |
| 윈도우 시스템 이미지 만들기 백업 복구 (윈도우 백업 복구 복원 방법) (11) | 2019.06.01 |