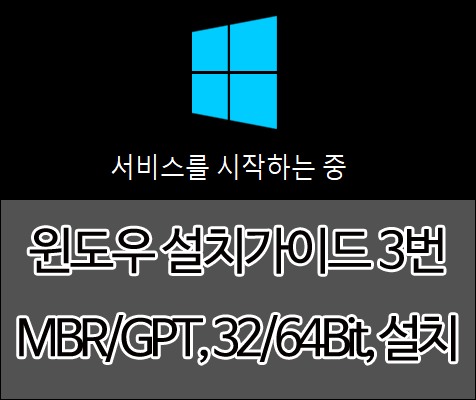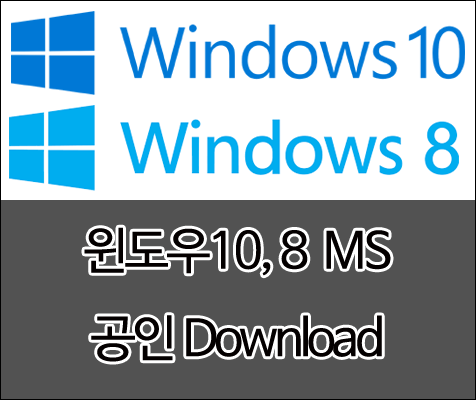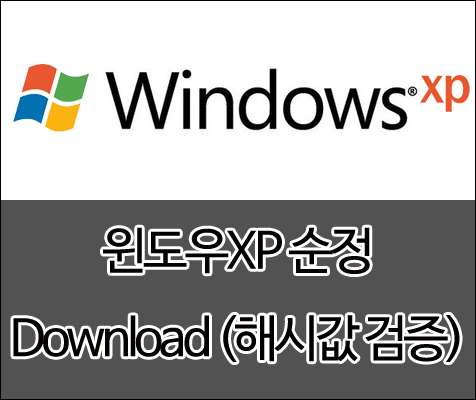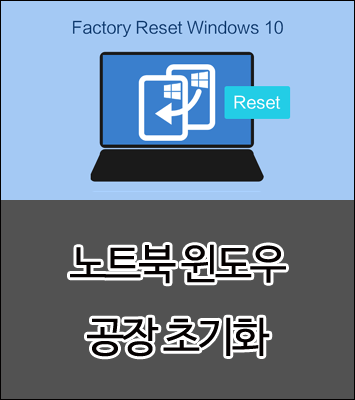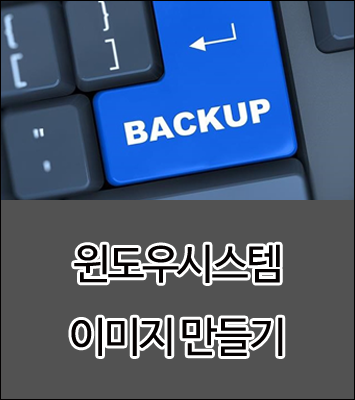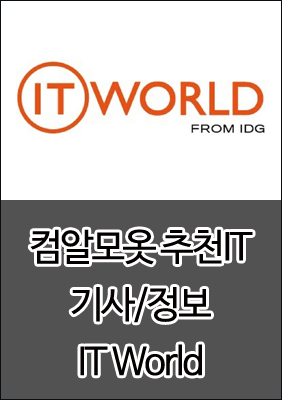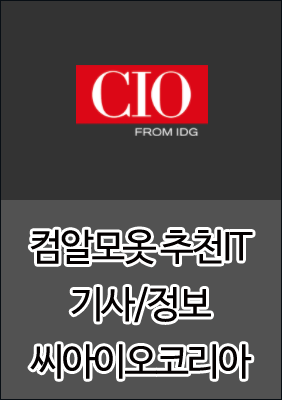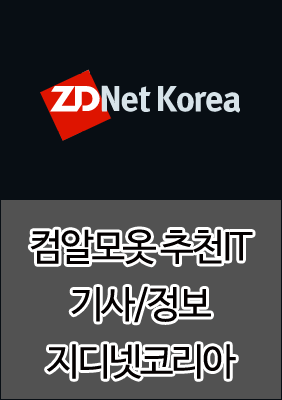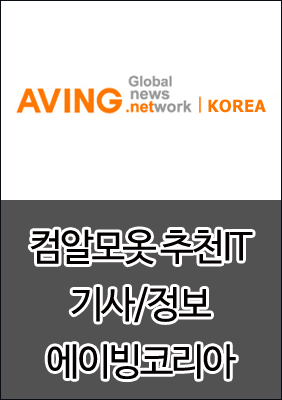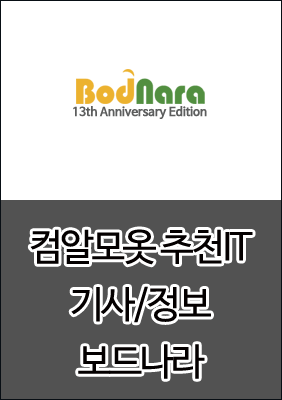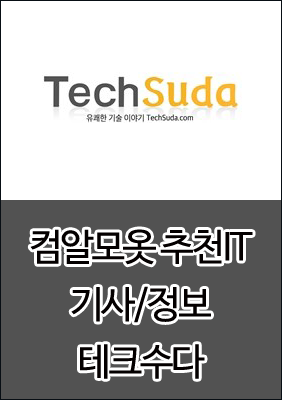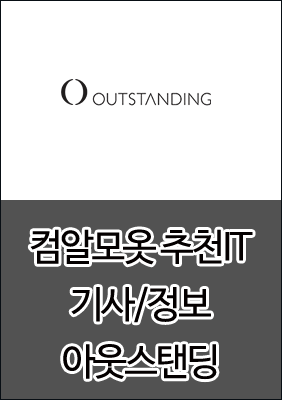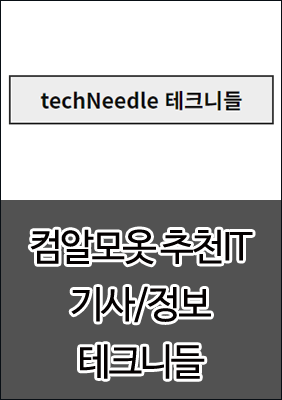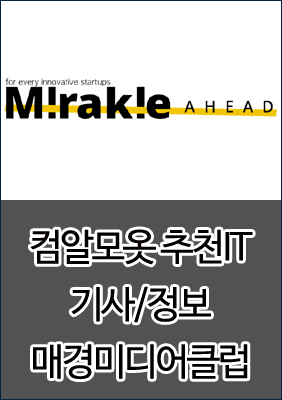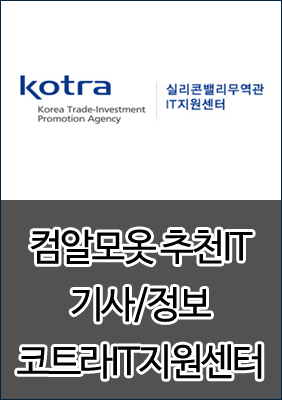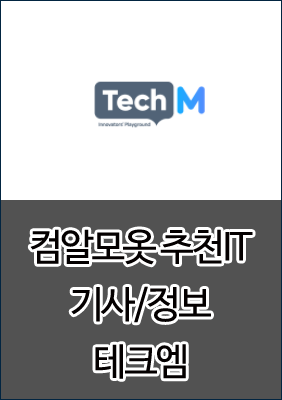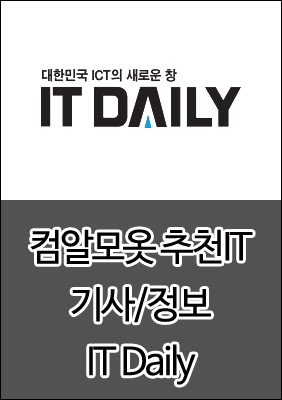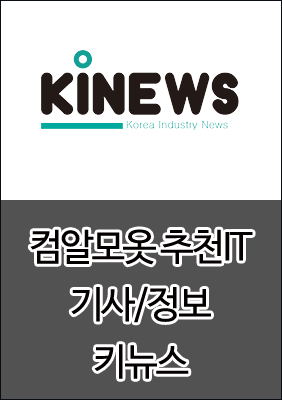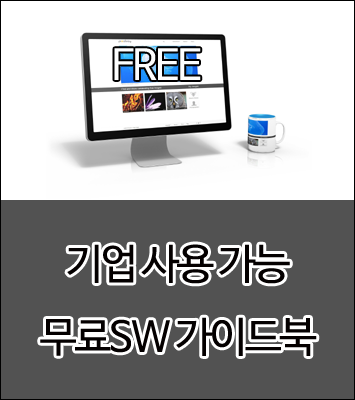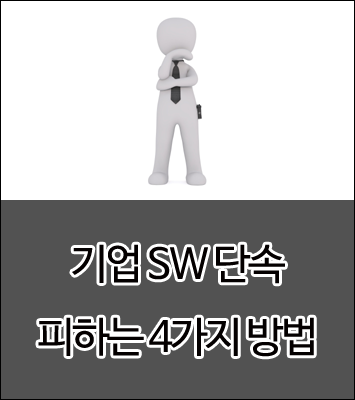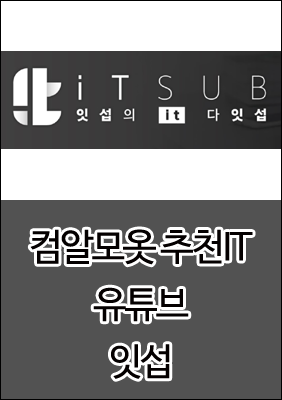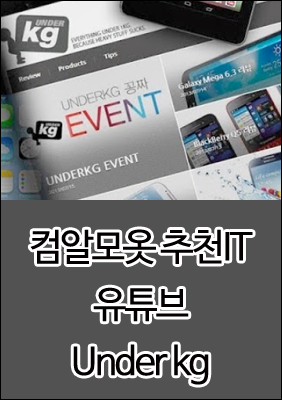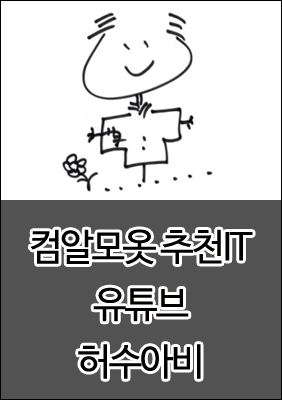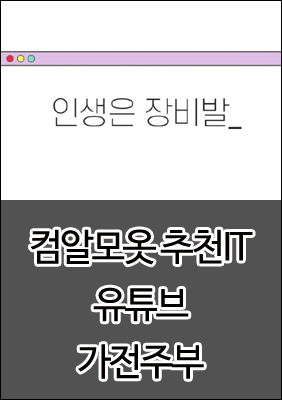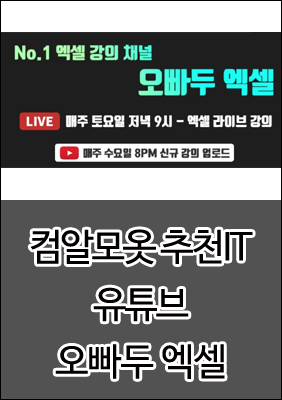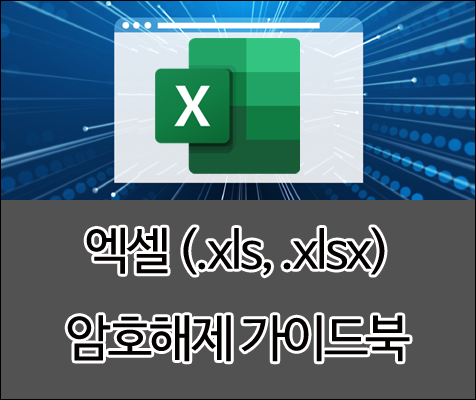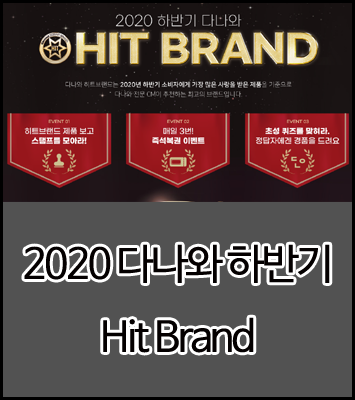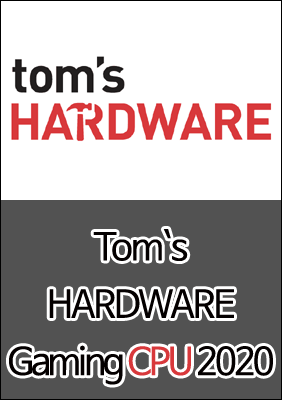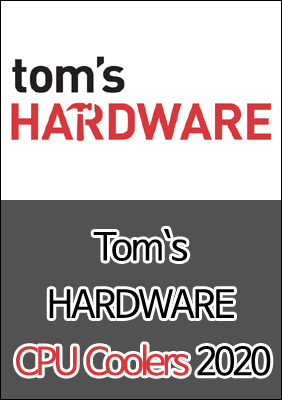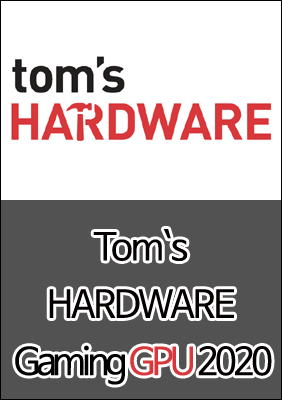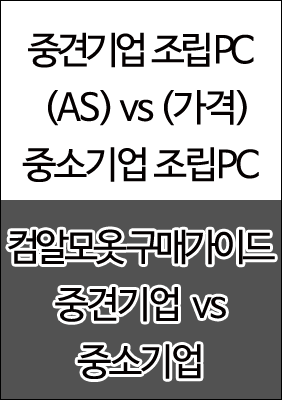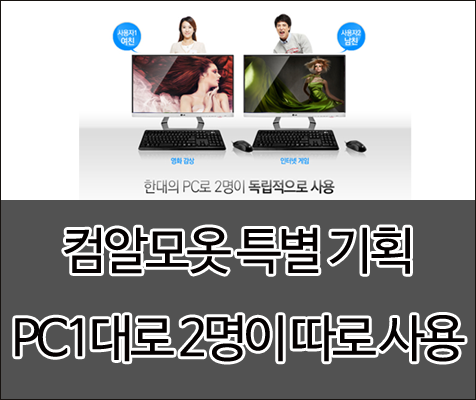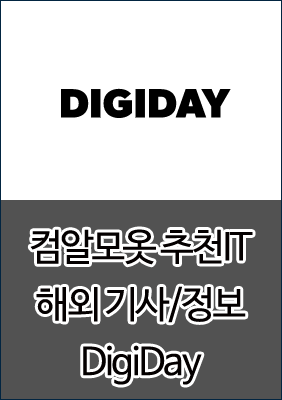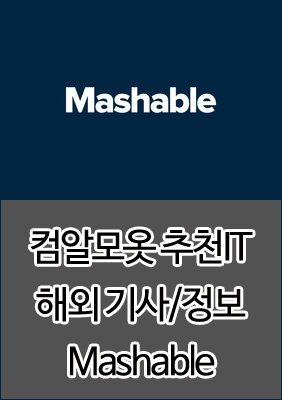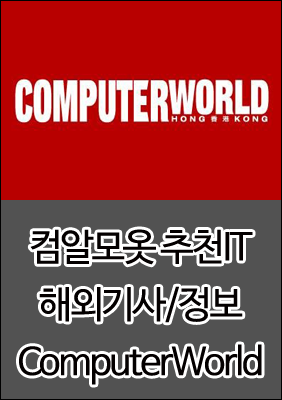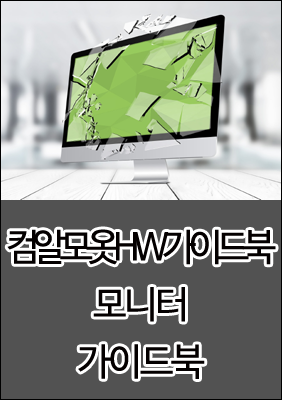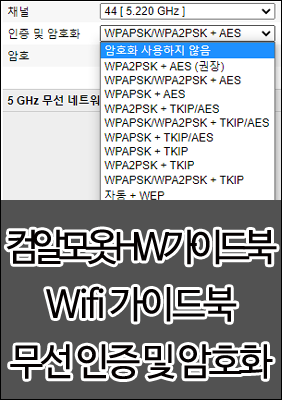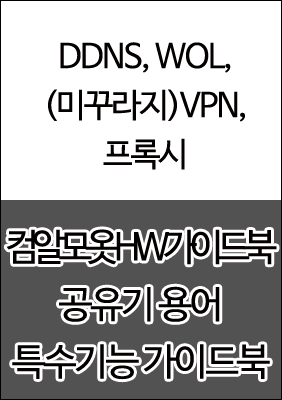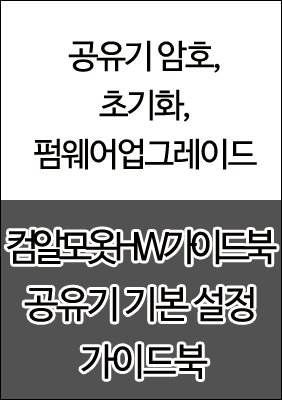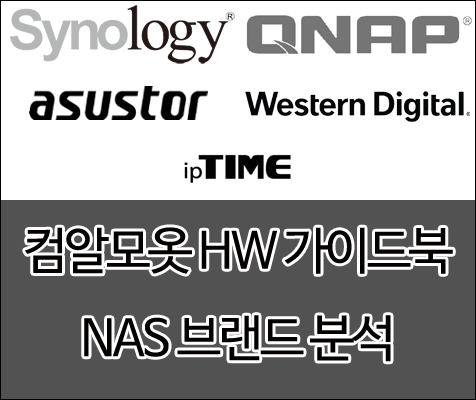안녕하세요. ^^ 고품질 IT 블로거 #컴알못( #컴알모옷) 입니다. 포스팅할 내용은 윈도우 탐색기 보기 방법에 대해서입니다. 바쁘시거나 글 읽는 것 싫어하시는 분들은 굵은 글씨와 그림만 보셔도 따라 하실 수 있습니다.

윈도우 탐색기 보기
컴퓨터 사용할 때 가장 많이 사용하는 것이 윈도우 탐색기인데 사용하다 보면 가끔 이상하게 폴더가 표시되는 경우가 있습니다. 위 그림과 같이 뜬금없이 "오늘" , "오래전" 이라고 표시가 되는 경우가 있는데 윈도우 탐색기 보기 방법에 대해서 심플하게 설명드리겠습니다.

보기-> 아주 큰 아이콘, 큰 아이콘, 보통 아이콘, 작은 아이콘
탐색기에서 파일 있는 곳 빈 공간에 마우스 오른쪽을 누르신 후 -> 보기를 누르시면 여러 종류의 보기 형태가 나오는데 아주 큰 아이콘, 큰 아이콘은 사진 미리 보기 등을 할 때 사용하는 경우도 있지만 보통 아이콘, 작은 아이콘은 거의 사용을 안 하는 보기 방법입니다.

보기 -> 간단히, 자세히, 타일, 내용
타일과 내용은 저는 한 번도 안 해본 보기 방법인데 이번 포스팅을 통해서 처음 해봤네요. 앞으로도 안 할 것 같습니다. ^^ 간단히와 자세히는 가장 보편적으로 많이 사용하는 보기 방법입니다.

정렬 기준 -> 이름, 수정한 날짜, 유형, 크기 / 오른 차순, 내림 차순
폴더, 파일을 정렬하는 기준입니다. 따로 설명을 안 드려도 내용은 다 이해하실 것이라 생각됩니다. ^^

분류방법 -> 이름, 날짜, 유형, 크기
보통 문제가 발생하면 여기서 발생합니다. 이름은 알파벳 가나다끼리 그룹을 묶는 보기 방법 / 날짜는 오늘, 오래전, 어제 등 날짜로 묶는 방법 / 유형은 같은 파일 확장자끼리 묶는 방법 / 크기는 용량별로 묶는 방법입니다.
만약 탐색기를 원래대로 하시려면 분류방법 -> 없음을 선택하시면 됩니다.

탐색기 속성 추가 방법, 모든 폴더를 동일한 보기로 방법으로 만들기
폴더 세부 속성(정보(?) )을 추가하려면 이름, 유형, 크기 옆 아무 공간 마우스 우클릭하셔서 추가하시면 됩니다.
(자세히를 누르시면 정말 다양한 속성을 볼 수 있습니다.)
마지막으로 내가 원하는 윈도우 탐색기 보기 방법을 설정하셨으면 보기 -> 옵션-> 옵션변경-> 모든 폴더에 적용하시면 현재 폴더 보기 상태가 모든 폴더에 다 적용이 됩니다.

이상 탐색기 보기 방법에 대한 포스팅이었습니다.

'사무자동화&SW,OS세팅 > 가. 탐색기관련' 카테고리의 다른 글
| 탐색기 자주 사용하는 폴더 , 최근에 사용한 파일 표시 방법 (0) | 2020.09.18 |
|---|---|
| 컴알모옷 폴더시작 위치 지정하기 (윈도우키 + E) (16) | 2020.01.04 |
| [컴알모옷]윈도우 이미지(사진, 그림) 미리보기 (0) | 2019.08.05 |
| [컴알모옷] 윈도우 탐색기 프로그램 Q-dir (0) | 2019.04.18 |
| [컴알모옷] 윈도우 탐색기에서 WebDAV, FTP를 바로 사용 하기! (6) | 2019.04.17 |