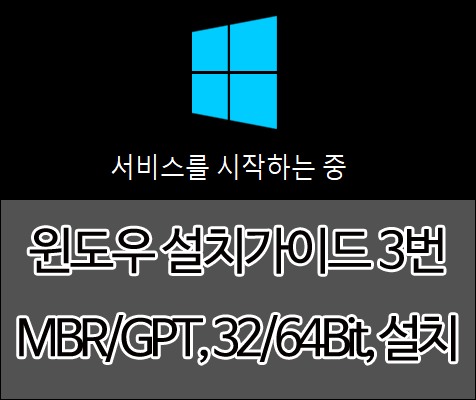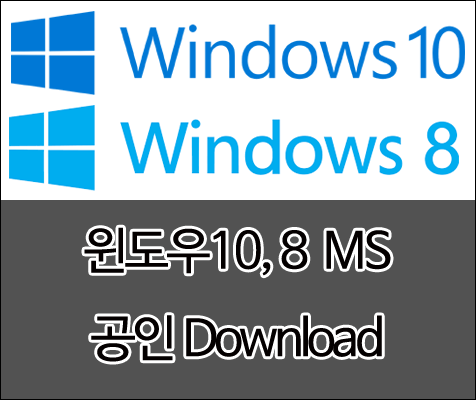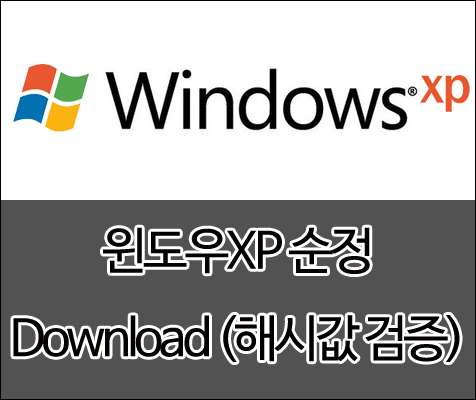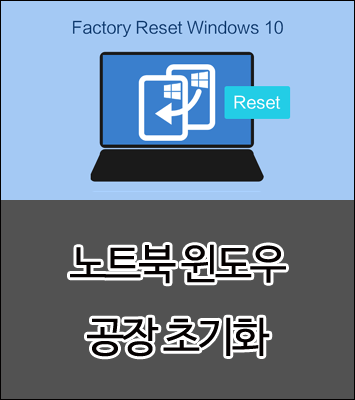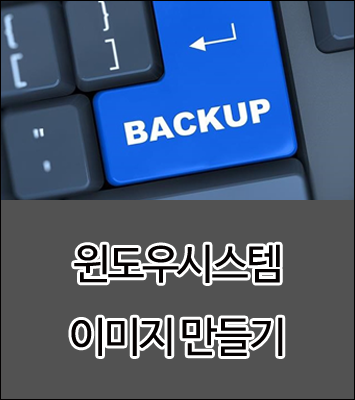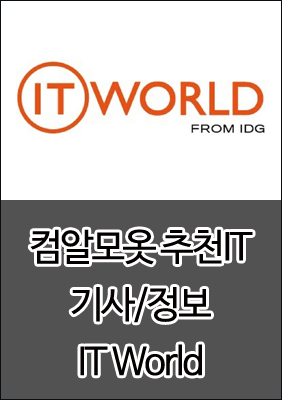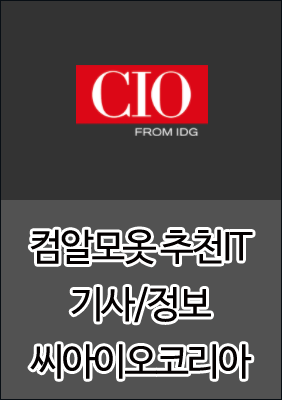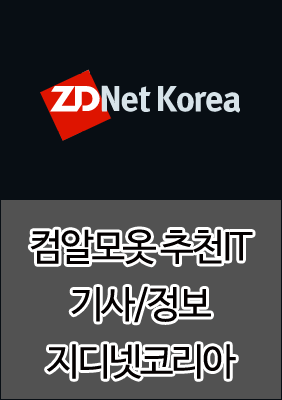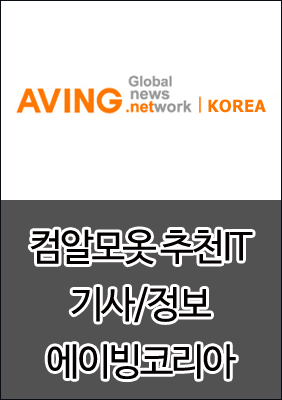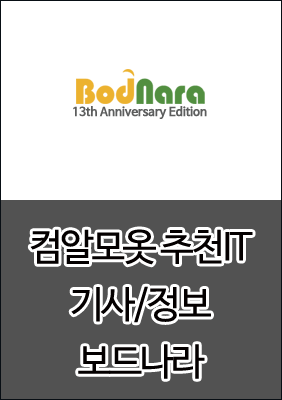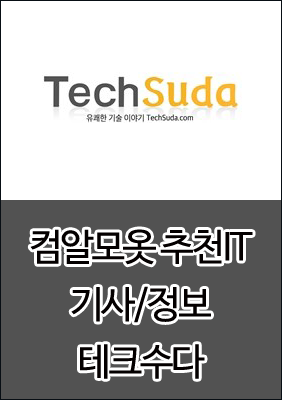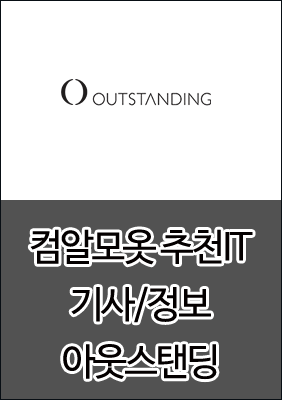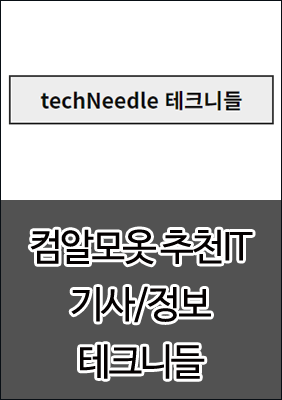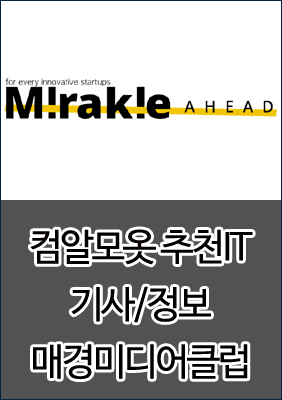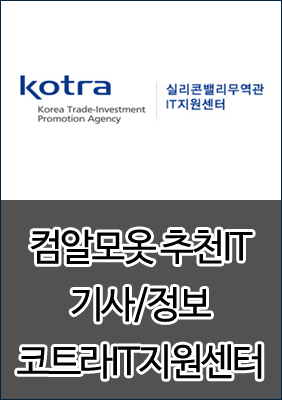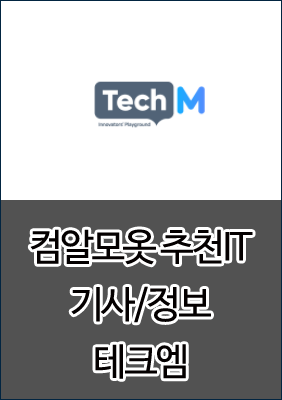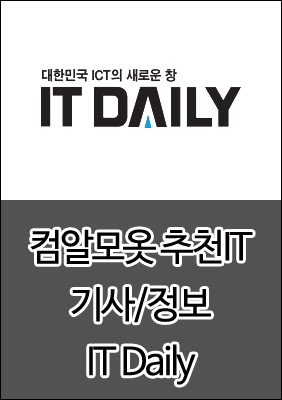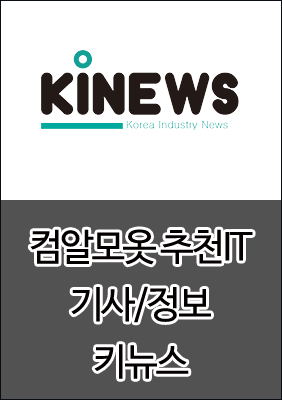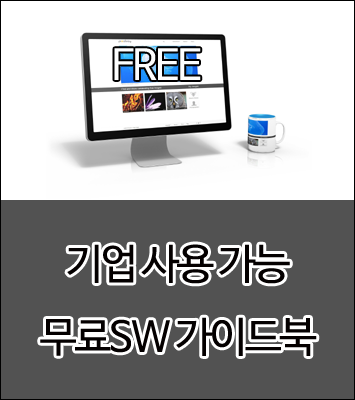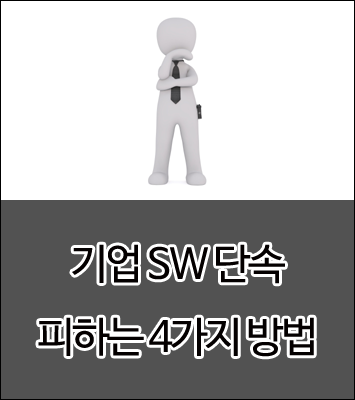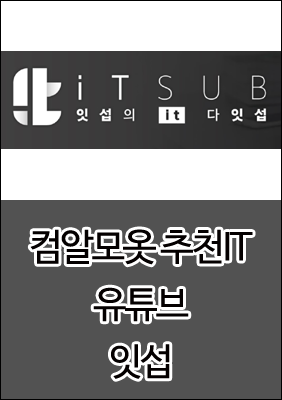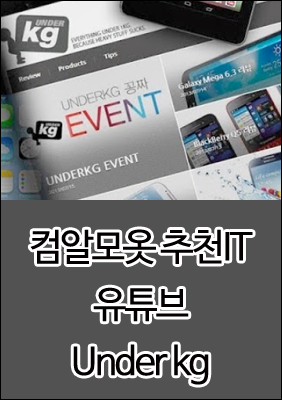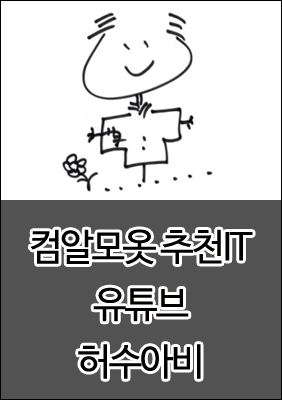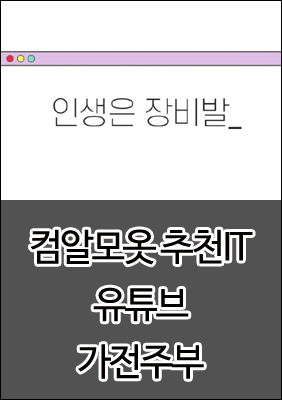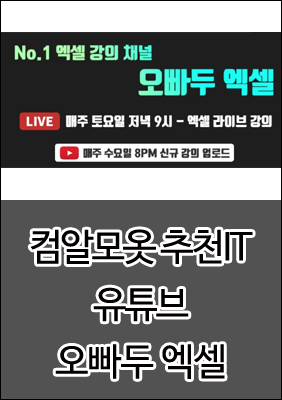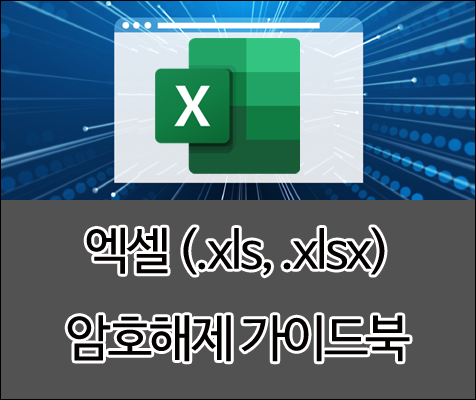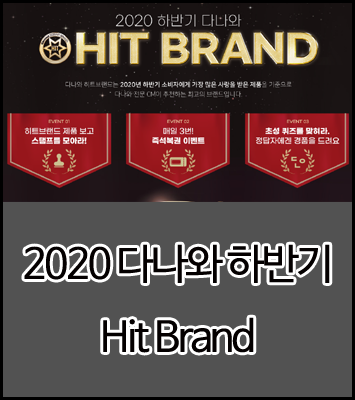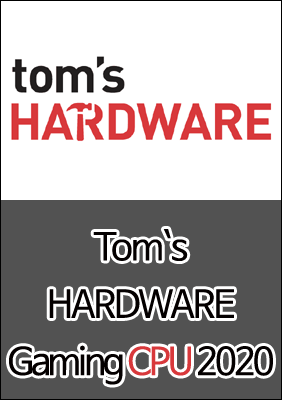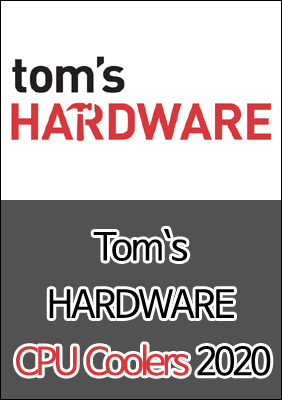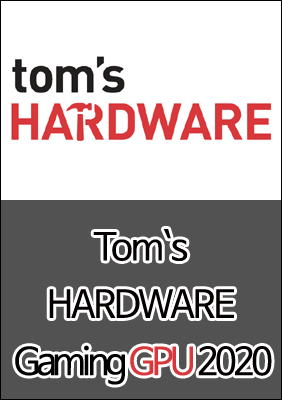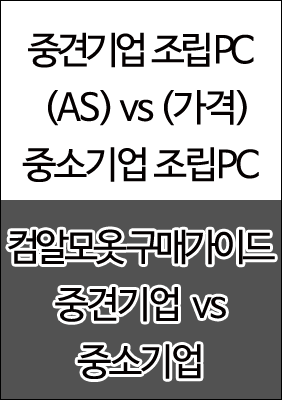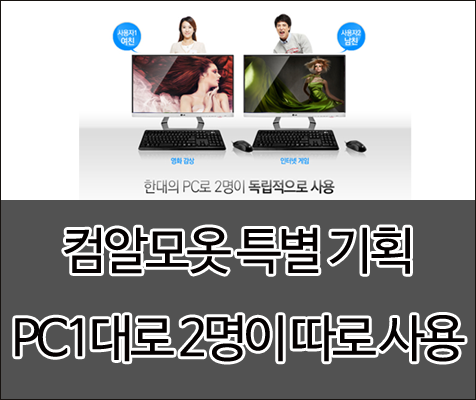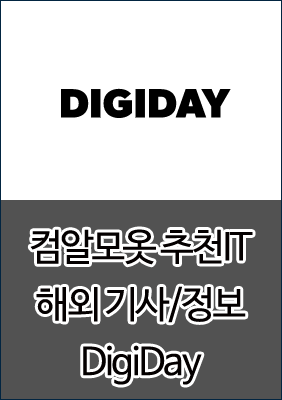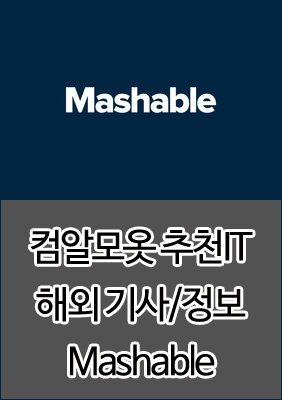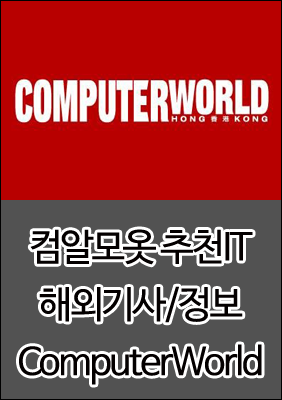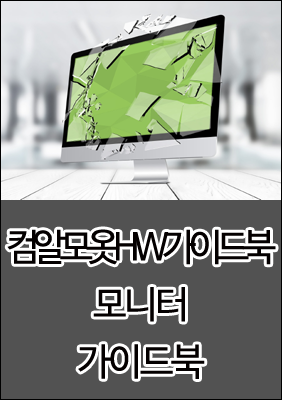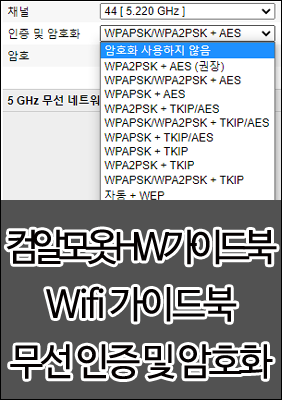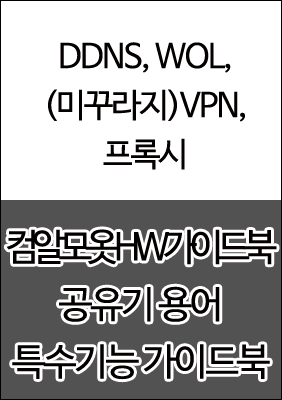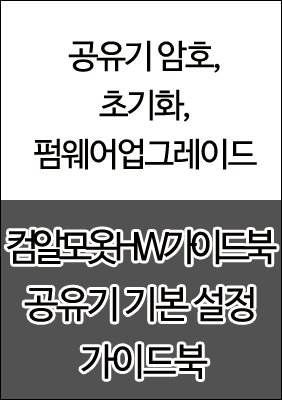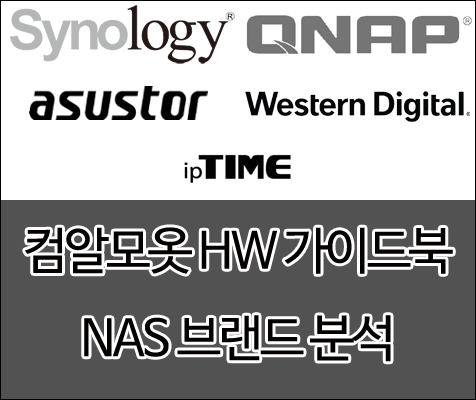안녕하세요. ^^ 고품질 IT 설명꾼 컴알못(컴알모옷) 입니다.
오늘 포스팅할 내용은 가장 기본적인 공유기를 설치하는 방법에 대해서 포스팅 하겠습니다. 바쁘시거나 글 읽는것 싫어 하시는 분들은 굵은 글씨와 그림만 보셔도 따라하실 수 있습니다.
컴알못도 쉽게 설치할 수 있는 공유기 설치법 iptime, asus, 넷기어, 디링크, 휴맥스, 아이피타임 여러기종이 많이 있지만 기본적으로 설치하는법은 동일합니다.

요즘에는 집에 와이파이 안되는 곳은 거의 없습니다.
아주 쉽게 공유기를 설치 하는 방법을 알아 보겠습니다.
모든 공유기 설치에 해당하는 내용입니다.
혹시 집에서 사용 하는 공유기가 인터넷 3사 (SK, KT, LG)의 자체 공유기 인가요? 아니면 iptime, ASUS 같은 사설 공유기 인가요?
정말 컴퓨터에 1도 관심이 없는 분이라면은 모르겠지만 아주 작은 관심만 있어도 절대로 인터넷 3사의 자체 공유기는 사용을 안합니다.

공유기 임대료 자체가 워낙 저렴(1천원~3천원)해서 3년 약정을 하여도 금액은 저렴 하지만 사설 공유기에서 제공하는 여러가지 기능적 제한이 있습니다.
(요즘 최신 것들은 사용이 가능
ddns, wol, vpn, 공유기 외부접속 등등도 가능은 합니다만 성능이나 여러가지 이유로 저는 비추합니다.)
자 그럼 컴알못, 컴초보들을 위한 세상에서 가장 쉬운 연결 방법을 말씀 드리겠습니다. 어렵게 말하면 컴알못 님들은 어려워 하실것 같아 쉬운 용어 정의부터 하겠습니다.
모뎀 = 인터넷 선이 외부에서 들어오는 기기 (모뎀 + 라우터 결합 모델도 모뎀이라고 표현하겠습니다.)라우터 = IP 공유기 : 같은 말로 표현하겠습니다. 공인ip = 외부에서 집으로 들어오는 ip사설ip = 내부에서 사용하는 ip 정도로 생각하시면 됩니다. CAT5e 랜선 = 근거리는 기가속도를 지원함CAT6 랜선 = 기가속도 지원함. (대역폭 차이인데 모르셔도 됨)
MU-MIMO = 여러 기기가 무선 접속시 속도 저하 없애는 기술
DDNS = 유동 아이피 주소를 도메인 처럼 알기 쉬운 문자로도 접속 가능하게 함.
WOL = 꺼진 PC를 외부에서 마음대로 켜는 것
공유기 외부 접속 = 내가 설정한 공유기를 외부에서도 접속 하는 것
나스 = 네트워크 스토리지
스냅샷 = 나스의 저장 상태를 원하는 시간으로 돌리는 것.

컴알못(컴알모옷) 들을 위해서 진짜 공들여서 작성한 그림 입니다.
참조 하시고요^^.
1. 공유기 인터넷 신청
가. 속도
100m, 500m, 1기가 3가지 버전이 있습니다. 최소 500m 이상은 신청하시기를 권해 드립니다. ^^

나. 인터넷 회사
인터넷 3사 SK, KT, LG 3가지 통신사가 있습니다. 약정을 하실때는 뽐뿌 사이트를 통해서 통신사 이동 하시고 경품(현금?) 지급 받으시면 됩니다.

특이사항은 KT가 IPTV연결시 공인 ip 에 연결해야 하고 (공유기 설정 가능)

PC(노트북) 2대 이상 사용시 단말 서비스 가입 하라고 표시가 뜨는 경향이 있습니다. (대략 1년에 한번 정도만 서치 해서 막고, 윈도우만 체크 한다고 합니다. )
sk, lg 도 뜨긴 하는데 kt가 좀 자주 뜨는 편입니다.
(막히면 상담사님께 공유기 암호를 풀어놔서 옆집PC에서 접속 한거 같아요. 암호 걸테니 얼릉 풀어 주세요. 라고 하면 풀어 줍니다. ^^)

검정색 4포트 모뎀 + 흰색이 사설공유기
다. 4포트 모뎀 신청
설치 기사님 전화 오면 사설 공유기를 사용해야 하고 연결 할께 너무 많아서 4포트 있는 모뎀으로 가져와 달라고 하시고 3사 자체 공유기는 사용안할 것이라고 미리 말하세요.
(어차피 기가 인터넷이면 저런 4포트 달린 모뎀을 알아서 가져와 주시기는 함. ^^;..)

출처 : 다나와
2. 공유기 구매
가. 통신사 공유기 vs 사설 공유기
저는 통신사 공유기를 사용하지 말라고 합니다. 일단 매달 내는 1,000원 정도의 임대료도 아깝고 성능 및 기능이 많이 부족 합니다. 꼭 사설 공유기를 구매 하십시요.
(mu-mimo, DDNS, WOL , 공유기 외부 접속)

출처 : 다나와
나. 브랜드 선택
iptime 만 써야 하나요? 저는 4가지 정도의 브랜드의 공유기를 사용했는데 결론부터 말씀 드리면 무선 환경이 엄청나게 중요하시면 ASUS(고가) 공유기를 추천합니다.
아니시면 iptime 공유기를 구매 하시는것이 좋습니다. (기타 브랜드가 별로라는 이야기는 아닙니다. ) 가격도 저렴하고 AS 도 잘 되어 있고 문제 발생시 관련 인터넷 해결책도 많고 무난합니다. ^^

출처 : 다나와
다. 필수 기능
꼭 있어야 하는 기능은 DDNS, WOL, VPN, MU-MIMO, 기가비트 지원 정도입니다.
(공유기에 usb 포트 있어 나스로 사용가능한 기능은 비추함. 사용해보니 추천은 못하겠습니다. 그냥 나스를 구매 하세요.)
30평대 이상 이거나 공유기 위치가 별로면 안테나는 최소 4개는 있으셔야 커버 합니다.

출처 : YTN
3. 기사님 인터넷 설치시 주의사항
기사님들도 직업 이라 최대한 많은 곳을 설치 하셔어 돈을 법니다. 최대한 빠르고 익숙한 방법으로 설치 하시고 가셔야 돈을 법니다. (친절하게 대해 주세요.)

가. 모뎀 -> 공유기 설치 순서
이유는 잘 모르겠지만 기사님들은 대부분
인터넷선 -> 통신사 공유기 or 셋톱박스 -> 사설공유기 이런식으로 연결을 하십니다.
하지만 저런식으로 구성하시면 공유기의 여러가지 기능을 사용 못합니다.
꼭 인터넷선 -> 모뎀 -> 사설 공유기 형태로 연결 하십시요. 그리고 모뎀이 4포트인것을 사용해 문제가 발생하기 쉬운 iptv나 인터넷 전화기는 모뎀에 다이렉트로 연결하십시요.

나. 벽면 랜포트 이용
2004년 이전 아파트는 벽속 랜선이 cat5로 기가인터넷을 미지원 할 가능성이 높습니다.
2004년 아파트 부터는 벽속 랜선이 cat5e로 기가 인터넷 지원할 가능성이 높습니다.
이 방법이 아니면 벽에 단자가 1개이면 cat5 벽에 단자가 2개 (전화선, 랜선) 이면 cat5e 일 가능성이 큽니다. (100% 아님 건물정보통신인증등급 이라고 검색해 보세요^^)
아무튼 벽속 랜선이 cat5e 이면 랜선을 주렁 주렁 공유기에서 다이렉트로 연결하시기 마시고 벽에 랜포트로 연결하시면 보기에 깔끔 합니다.

중요한점은 인터넷선 -> 모뎀 -> 단자함 이런식으로 연결을 해야 하는데 단자함 작업이 어렵진 않습니다(인터넷 보면 누구나 할 수 있음)만 우리 컴알못들은 그냥 인터넷 연결하러 오신 기사님께 음료수 하나 드리면서 부탁 드리면 해줍니다. (음료수 + 감사인사 + 최고별점)
다. 벽면 랜포트 없거나 있어도 cat5인 경우
방법은 3가지 입니다.
1) 업자 부르기 : 최소 15만원에서 부터 시작인것으로 알고 있습니다.
2) 2인1조 스스로 해결하기 : cat6 구입후 벽 전화선 단자 뜯어서 쓱쓱 2인 1조로 땡겨서 해결(은근 시간 오래 걸림, 만족감과 허무함이 같이 옴)
3) 인터넷 기사님에게 부탁 : 1개 정도는 해주시기도 함 (케이스 바이 케이스) 그래도 수고 하셨으니 수고비 정도는 드리는것이 예의
4) 공유기에서 다이렉트 연결 : 플랫 cat6 케이블(문 아래로 통과가 가능할 정도로 얇은 랜선) 몰딩 사서 바닦이나 천정을 통해서 각 방에 연결 (주의 : 와이프, 어머니, 집주인이 싫어함)

4. 무선 인터넷이 끝방에서 안 터져요.
가장 주의할점 : 게이밍 목적의 pc는 어떻게든 무선이 아닌 유선으로 연결
아무리 속도 안정성이 좋아졌어도 무선은 무선임. 지식인에서 많이 듣는 질문중 하나인데 꼭 무선을 사용하시려면 ASUS 공유기 무선 추천함
공유기의 위치에 따라서 멀리 있는 방은 벽 때문에 수신율이 안 좋은 경우가 있습니다.
이때 해결할 수 있는 2가지 방법이 있는데
가. 무선확장기
5g 지원하고 mu-mimo 기능 있는것만 확인 하시면 됩니다. 설치는 쉬운편.

출처 : 아이피타임
나. 공유기 2대 사용
2번째 공유기에서 1번째 공유기의 유/무선 신호를 받아서 다시 한번 무선 신호를 뿌려주는 형태입니다. 저는 개인적으로 무선확장기 추천 합니다. (무선확장기가 보기가 깔끔함)

5. (ip)tv & 인터넷 전화
가. tv
hdmi2.0(4k) 지원 하는지 확인하시고 , hdmi 단자가 2개 이상 인지, 유선 랜포트는 있는지 확인 (크기, 기타 것들은 개인취향^^)

나. 셋톱박스
위에서 말했듯이 kt는 공인ip가 필요하니 유념하시고요.
다. iptv 요금 1대만 내고 2곳에서 tv 보기
여러가지 방법이 있는데

출처 : lgu+
1) lg tv 어플 세컨드 tv로 스마트폰에서 셋톱박스 영상이 스마트폰으로 전송 스마트폰 화면을 mhl 기능 이용해서 모니터에서 시청
장점 : 거실 tv와 다른 화면 시청 가능
단점 : LG iptv만 가능

2) hdmi 복제 (무선) 송수긴기 or 플랫 hdmi (얇은hdmi) 이용해서 직접 연결
리모컨은 어플로 변경
단점 : 거실 tv와 모니터 tv가 같은 화면만 가능
3) TVHEADEND omvp프로그램 이용해서 iptv 채널 추출해서 (나스) 동영상 플레이어로 시청
장점 : 셋톱박스 없이 티비로 마음것 볼 수 있음
단점 : 설치가 매우 복잡함 (컴알못들 비추)
소문 : 막혔다는 소문도 있으나 아직도 돌아가는듯 함.

4) 슬링박스
슬링박스에 셋톱박스를 연결하면 스마트폰이나 외부에서도 볼 수 있음.
초창기 버전을 사용 했었는데 속도가 불만족 스러웠읍니다. 지금은 hdmi 도 지원하고 많이 계산 된것 같습니다. (가격이 50만원대 아주 비쌈...이 돈이면 그냥 셋톱박스 한대더..) (초창기 버전은 한국 공식 수입처가 있었는데..지금은 좀 사이트가..모르겠읍니다.)
라. 인터넷 전화
요즘에는 그렇게 활용성이 좋은지는 잘 모르겠습니다. 젋은 사람들은 카톡이나 sns 활용하고 디스코드로 음성 채팅하니... 070 전화는 다들 전화를 안 받아서 젋은 사람들은 거의 안하는 추세입니다.
6. 유선 연결 포트가 부족해요.

가. 8포트 공유기 이용
- ASUS나 아이피타임 공유기 중에 8포트 공유기가 있습니다. 가정용이라면 이 방법을 선택 하세요.

나. 허브 이용
- 소규모 회사라면 24p정도 허브를 이용하셔도 괜찮습니다.
7. PC WOL
- wol 기능을 사용하시려면 유선으로 연결되야 하고 노트북의 경우는 대부분 안됩니다.

8. 나스
- 총 3가지 브랜드를 사용해봤는데 결론은 가급적 시놀로지 제품을 사용하시고
안정성 위해 나스용하드, 2베이 이상, 스냅샷 기능이 있는 제품을 선택하십시요.
9. 기타
복합기, 태블릿, 스마트폰, 노트북, ip Cam, iot 등은 홈네트워크 구성도 그림을 참조 하십시요.
이상으로 컴알못들을 위한 공유기 설치법에 대해서 말씀 드렸습니다.