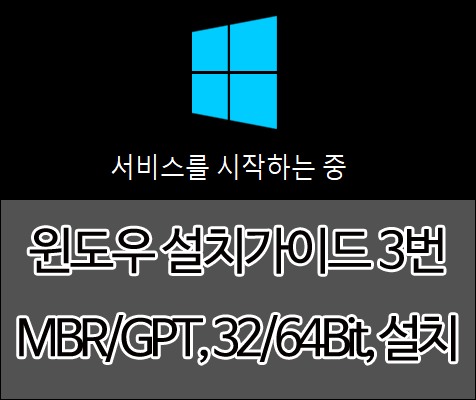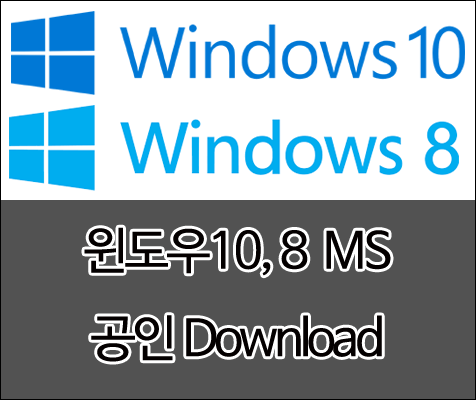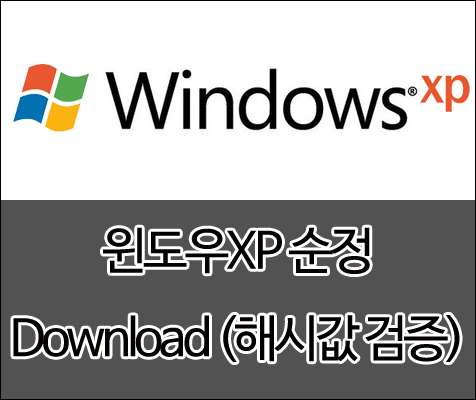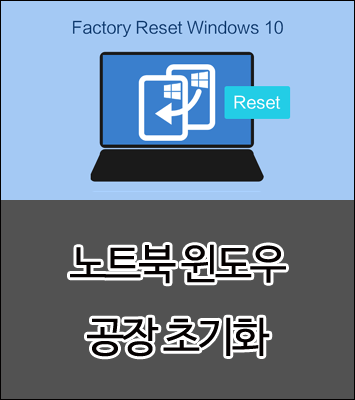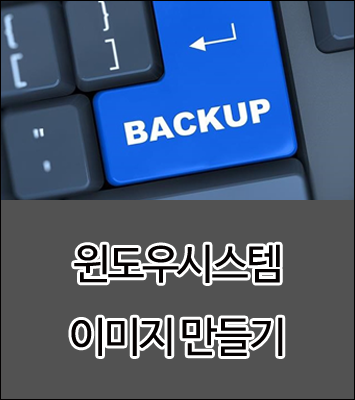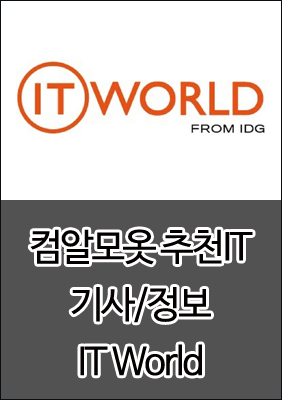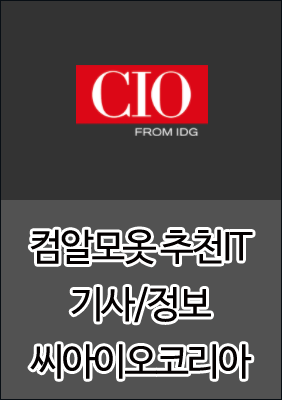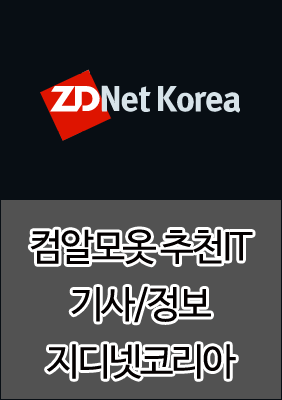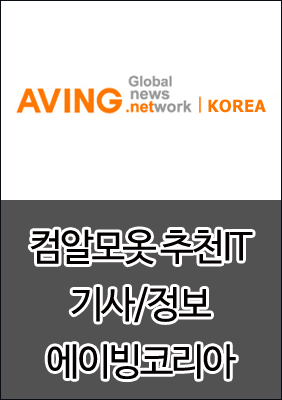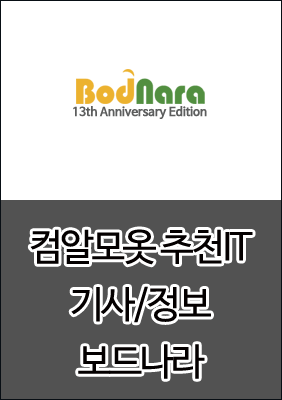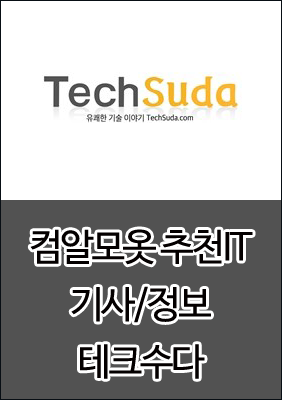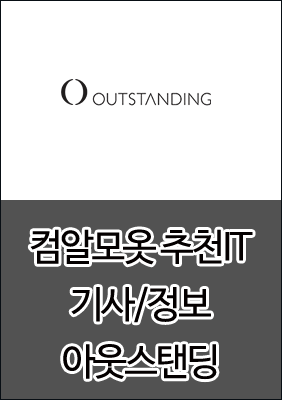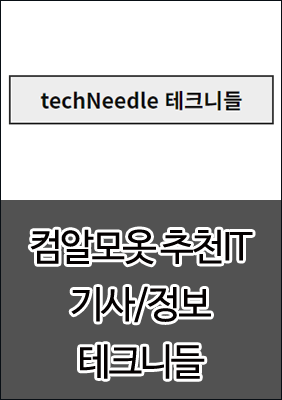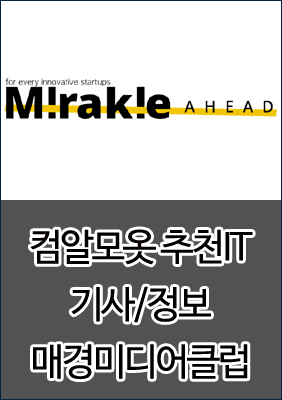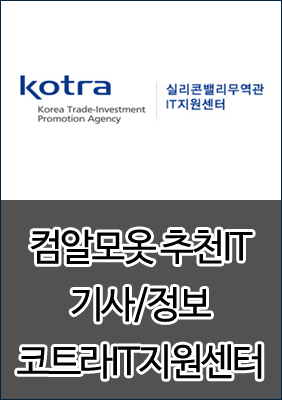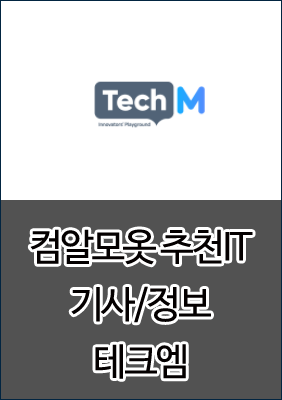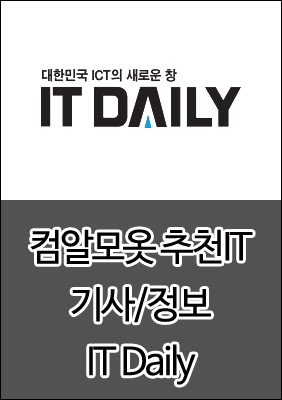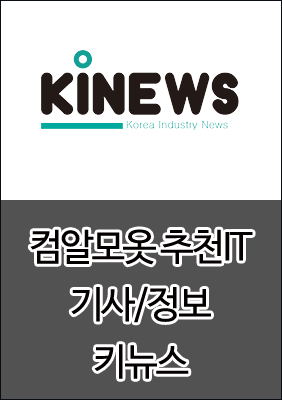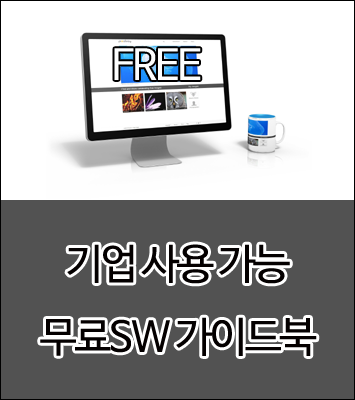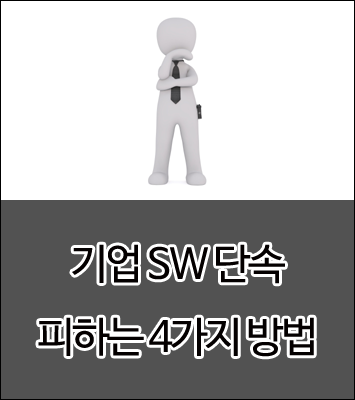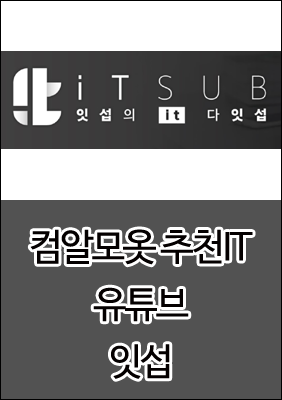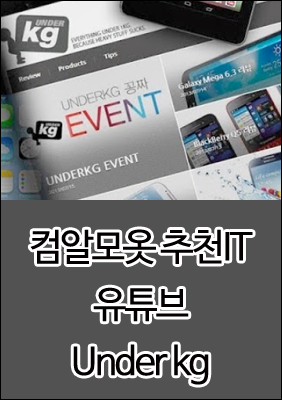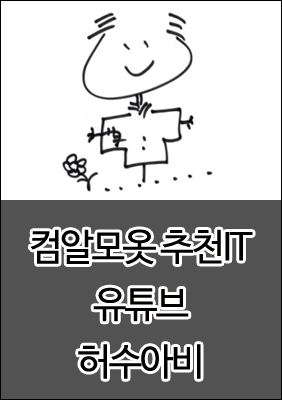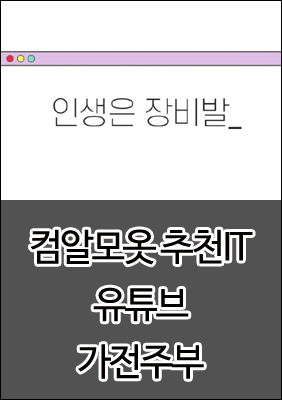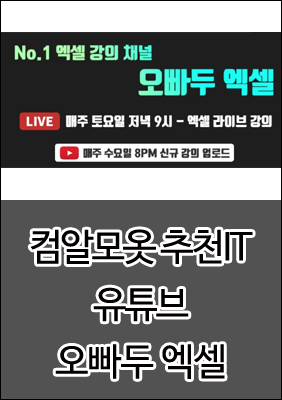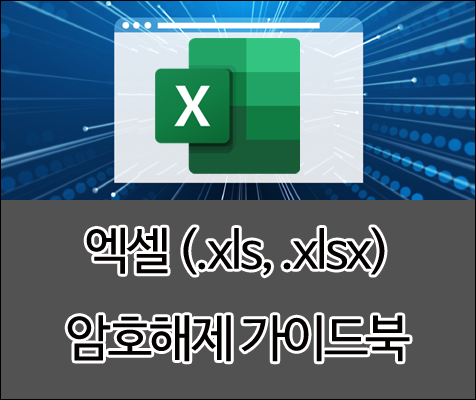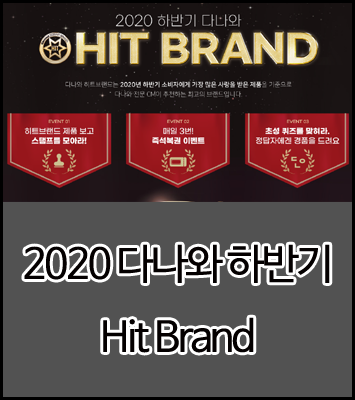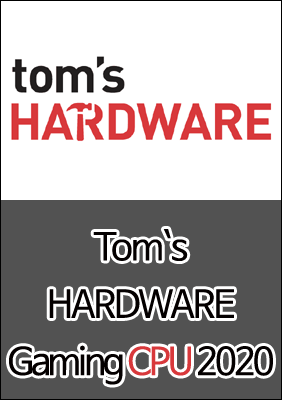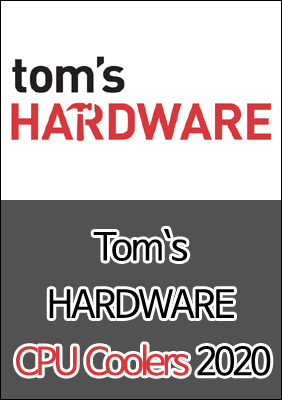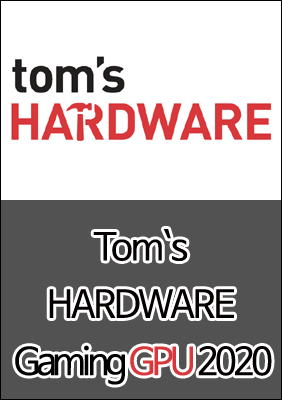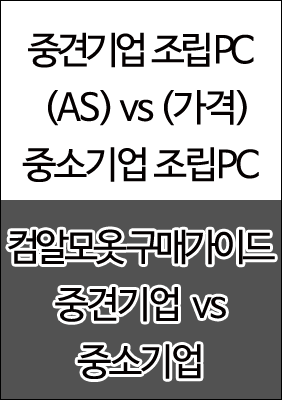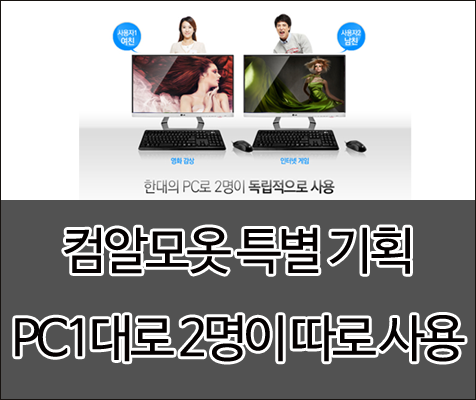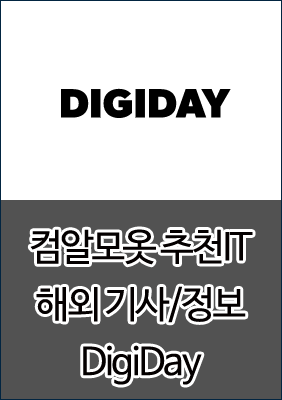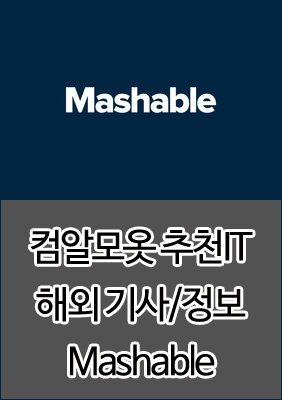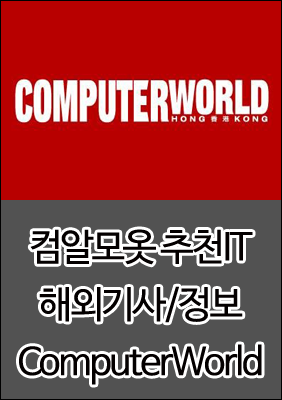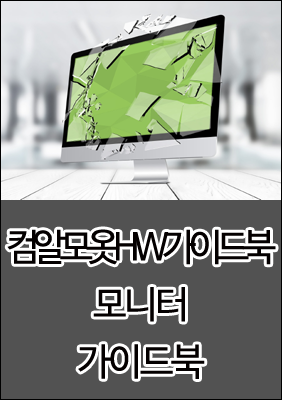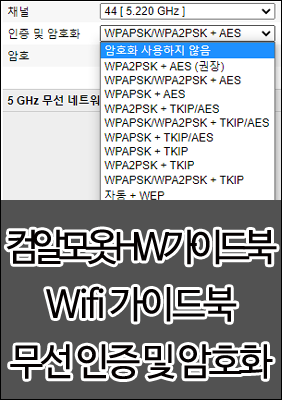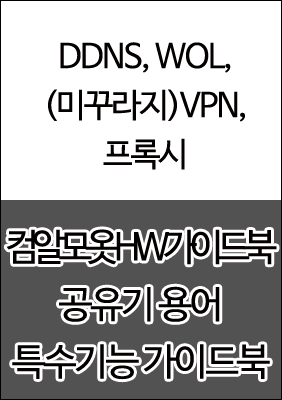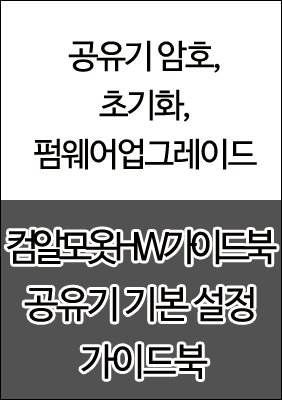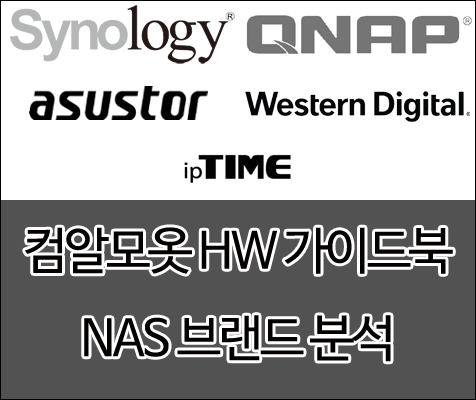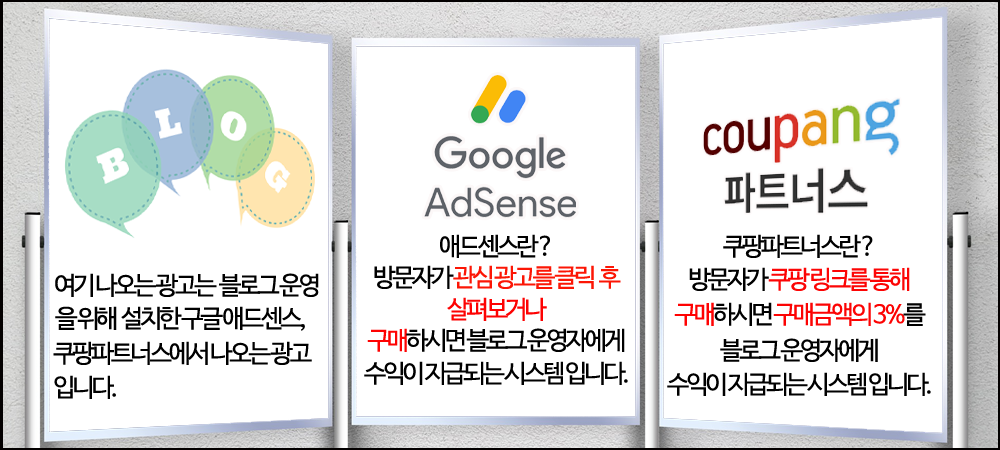
안녕하세요. ^^ 고품질 IT 블로거 #컴알못( #컴알모옷)입니다. 포스팅할 내용은 노트북 와이파이 연결 안됨 해결 방법에 대해서입니다. 바쁘시거나 글 읽는 것 싫어하시는 분들은 굵은 글씨와 그림만 보셔도 따라 하실 수 있습니다.
| 최종 글 작성일 / 수정일 : 2021년 11월 05일(금) | |
| 포스팅에 사용한 OS Version | 포스팅에 사용한 OS 종류 |
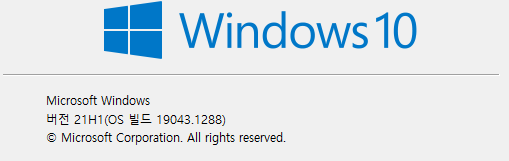 버전 확인 방법: win키+R키->winver->확인 |
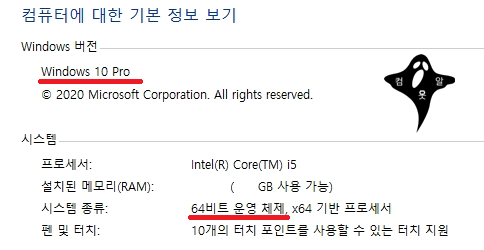 종류 확인 방법: win키+PauseBreak키 |
| Windows 10 Pro 64비트 21H1버전 | |
"애드센스, 파트너스 활동을 통해 일정액의 수수료를 제공받을 수 있음"
"윈도우 및 각종 프로그램 버전에 따라 포스팅과 내용이 다를 수 있음"
개요
#노트북와이파이켜기 #노트북와이파이연결안됨

STEP 01. 윈도우에서 와이파이 켜기
경우의 수는 딱 3가지입니다. 와이파이 Off, 비행기 모드 On(비행기 모드가 켜지면 와이파이, 블루투스는 꺼집니다.), 무선랜카드 드라이버 이상, 무선랜 고장입니다.
그래서 이 3가지의 경우만 체크해보면 해결할 수 있습니다.
윈도우에서는 체크는 5가지 입니다.
가. 윈도우 설정 -> 네트워크 및 인터넷 -> WI-FI -> 켬
나. 윈도우 설정 -> 네트워크 및 인터넷 -> 이더넷 -> 어댑터 옵션 변경 -> WI-FI 마우스우클릭 -> 사용
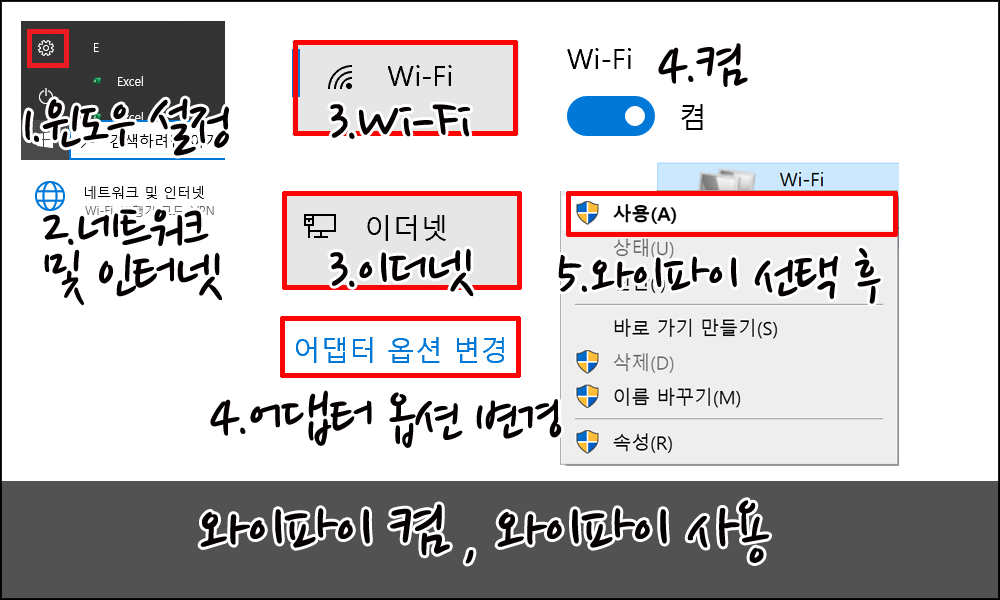
다. 윈도우 설정 -> 네트워크 및 인터넷 -> 비행기 모드 -> 끔
라. 제어판 -> 보기 기준 : 작은 아이콘 -> 관리도구 -> 서비스 -> WLAN AutoConfig 선택 후 마우스 우클리 -> 시작유형 자동 , 서비스 상태 : 시작으로 변경
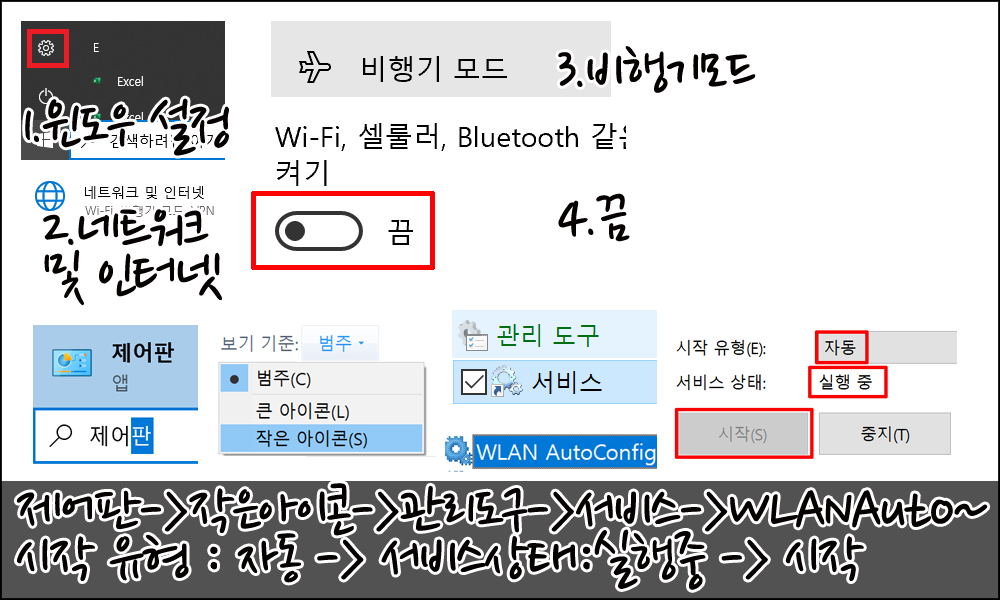
마. 제어판 -> 보기기준 : 작은아이콘 -> 전원 옵션 -> 전원 단추 작동 설정 -> 빠른 시작 켜기(권장) 체크 해제
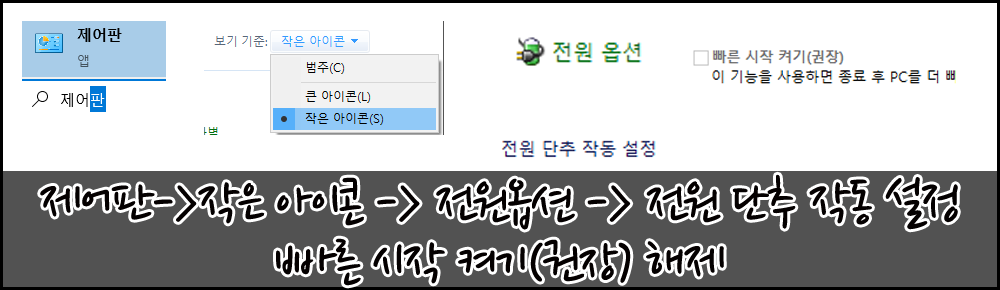
#와이파이아이콘안보임 #와이파이실행안됨
STEP 02. 노트북 FN키로 와이파이 켜기, 비행기 모드 끄기
의외로 이것 때문에 노트북 무선랜카드가 꺼져 있어서 와이파이를 사용 못하는 경우가 있습니다.
가. 2010년 이전 구형 노트북에는 별도로 와이파이 스위치가 키보드 위나 옆면에 있었음.
- 요즘에는 펑션키로 끄거나 켤 수 있는데 예전에는 아래 그림처럼 무선 와이파이를 켤 수 있었으니 체크해 봅니다.
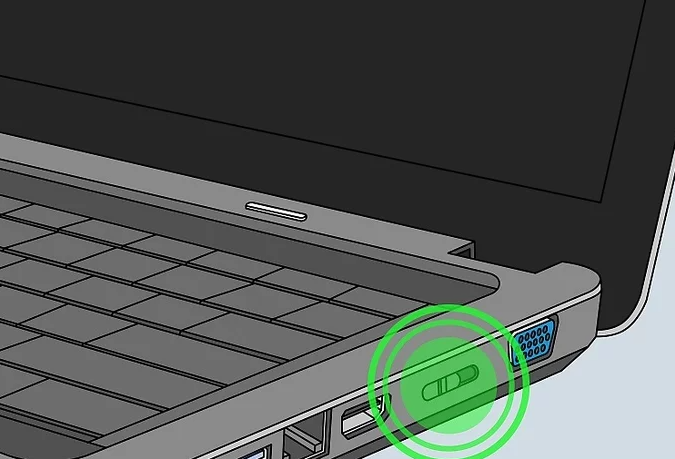
나. 노트북 펑션키를 이용해서 와이파이를 켜거나 , 비행기 모드를 끌 수 있음.
- 노트북에 보면 FN키 와이파이 모양 키, 비행기 모양 키가 있습니다. 아래 그림 참조 FN키 + 와이파이 키, FN키 + 비행기 키를 눌러서 해결합니다.

다. 노트북 제조사별 FN + 펑션키 정리
- 기종마다 다 다르기 때문에 참조만 하세요.
| 제조사 | 펑션키 |
| 삼성 노트북 | fn + f12, fn + f9 |
| LG 노트북 | fn+f6 |
| ASUS 노트북 | fn+f2 |
| DELL 노트북 | fn+f2 |
| MSI 노트북 | fn+f9 , fn+f10 |
| TG 노트북 | fn+f2 , fn+f3, fn+f7, fn+f11 |
STEP 03. 노트북 바이오스에서 와이파이 켜기
일부 기종의 경우 바이오스에서 무선랜카드를 On, Off 할 수 있는 경우도 있습니다. 아래 내용을 참조해서 확인해 보세요. 바이오스에 들어가시면 마우스나 키보드 상하좌우 키를 이용해서 선택하시고 엔터를 누르셔서 변경하시면 됩니다.
#노트북무선랜바이오스설정 #노트북무선랜켜기
STEP 04. 윈도우 재설치 하기 & 드라이버 재설치 하기
윈도우 재설치 방법은 너무나 많이 나와 있기 때문에 따로 설명은 안 드리고 아래 초기화 방법을 통해서 초기화 하셔도 됩니다.
단 실행 전 각종 프로그램 등을 다시 설치하고 C드라이브에 있는 자료는 다 날아갑니다. (백업하세요)
윈도우10 (공장) 초기화 방법
안녕하세요. ^^ 고품질 IT 설명꾼 컴알못(컴알모옷) 입니다. 오늘 포스팅할 내용은 윈도우10 (공장) 초기화 방법에 대해서 포스팅 하겠습니다. 바쁘시거나 글 읽는것 싫어 하시는 분들은 굵은 글
tks9567.tistory.com
작업표시줄에 돋보기 옆에 "장치 관리자" (장치 띄고 관리자) 들어가셔서
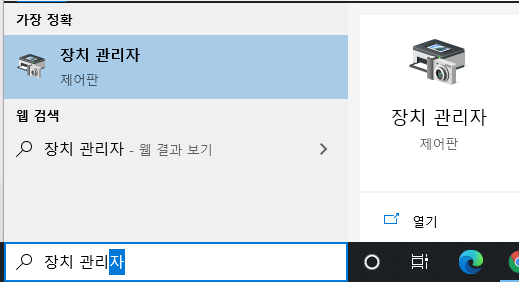
네트워크 어댑터 -> 마우스 우클릭 -> 속성 -> 드라이버 -> 디바이스 제거 -> 장치 드라이버도 삭제에 체크


재부팅 후 3dp net 설치 -> 아래 포스팅 확인
https://tks9567.tistory.com/72
3dp chip 3dp net 을 통한 윈도우 드라이버 설치하기
안녕하세요. ^^ 고품질 IT 설명꾼 컴알못(컴알모옷) 입니다. 오늘 포스팅할 내용은 윈도우 드라이버 설치하는 방법중 3dp chip, 3dp net를 활용한 방법에 대해서 포스팅 하겠습니다. 바쁘시거나 글
tks9567.tistory.com
노트북 제조사별 윈도우 공장 초기화 방법 정리
안녕하세요. ^^ 고품질 IT 설명꾼 컴알못(컴알모옷) 입니다. 오늘 포스팅할 내용은 오늘 할 포스팅은 노트북 제조사별로 내장된 공장초기화를 통해서 윈도우를 초기화 하는 방법에 대해서 포스
tks9567.tistory.com
STEP 05. USB 무선랜 구매 하기
STEP. 04. 까지 해보셨는데도 무선랜카드가 활성화가 안되면 메인보드 수리를 맡기셔야 하는데 무상 AS 기간이 남았으면 서비스 센터 가시는 게 좋고 무상 AS 기간이 끝났으면 그냥 2~4만 원 정도 하는 USB 무선랜카드를 구매하시는 것이 바람직합니다.