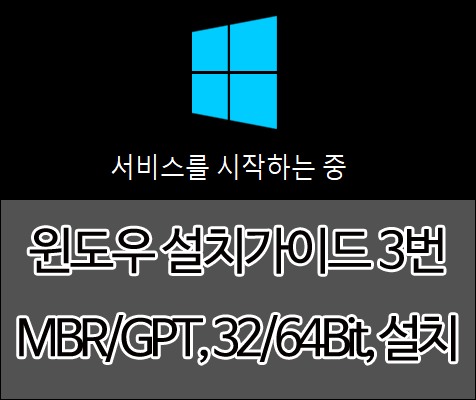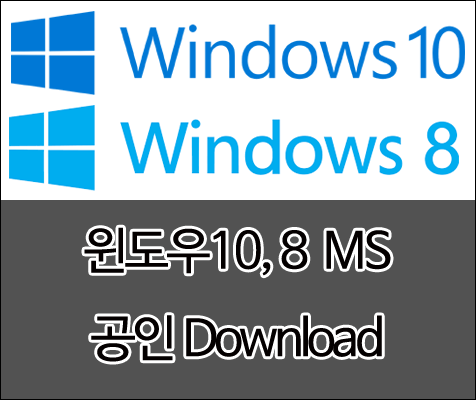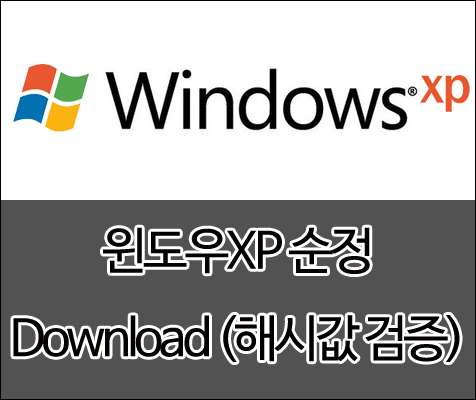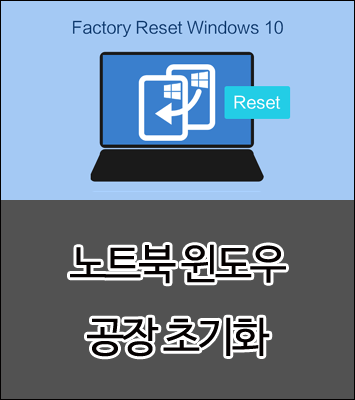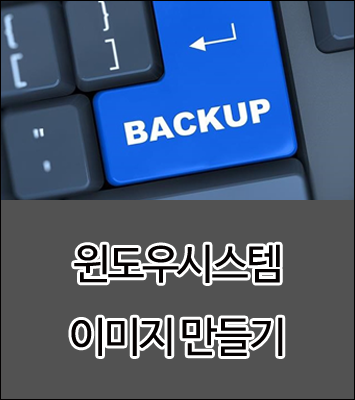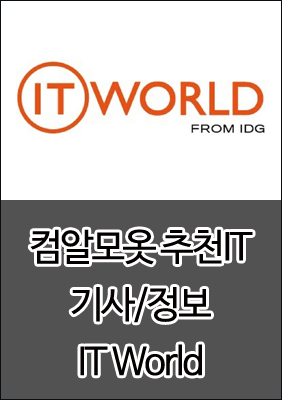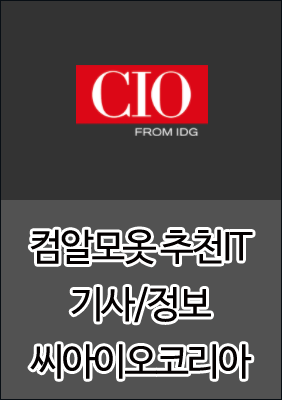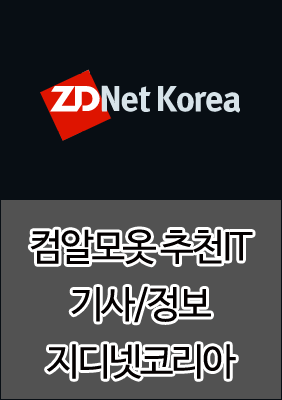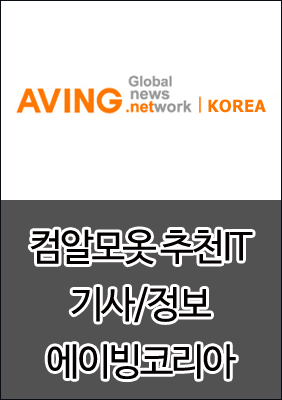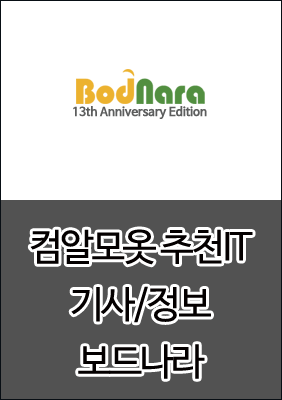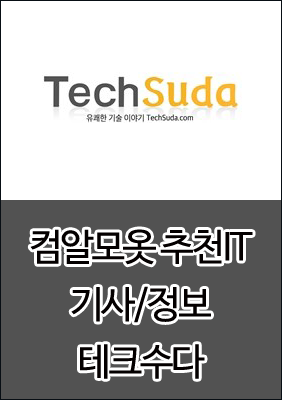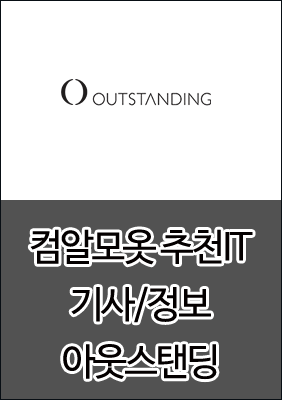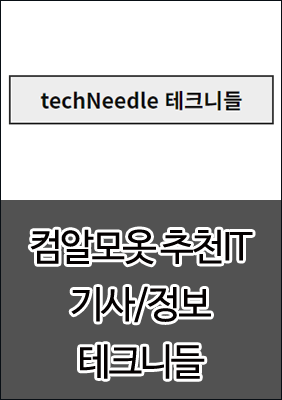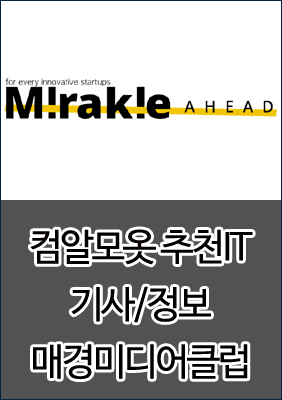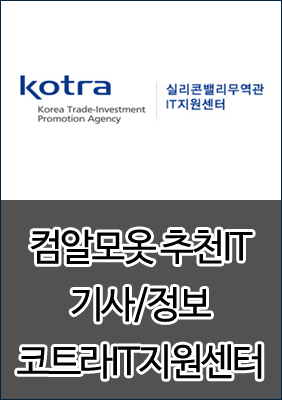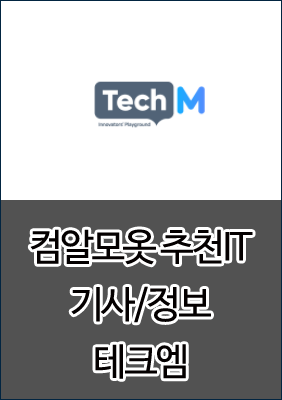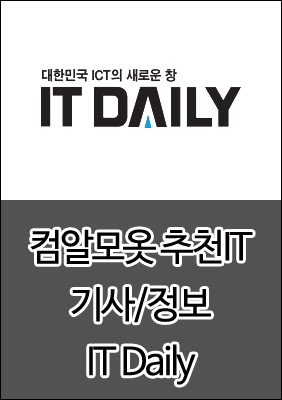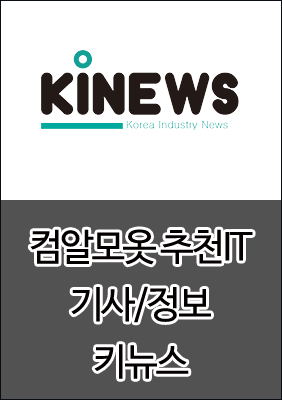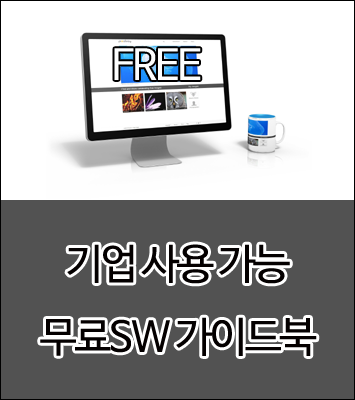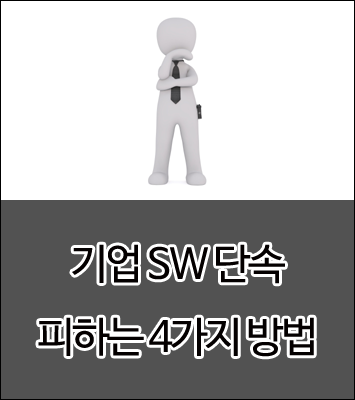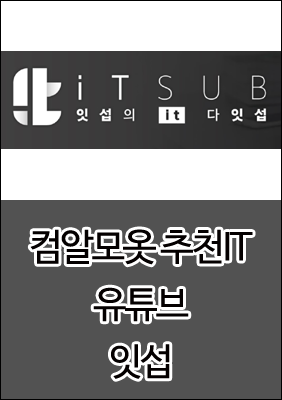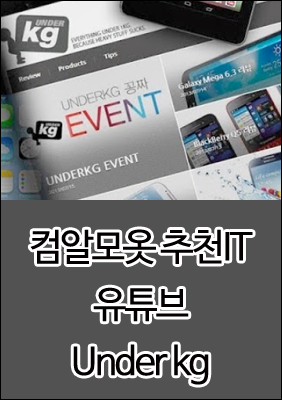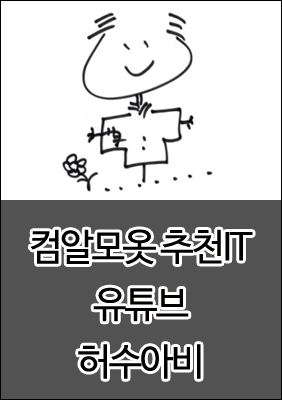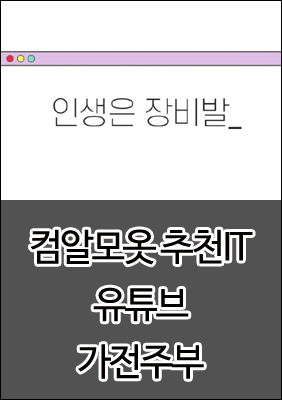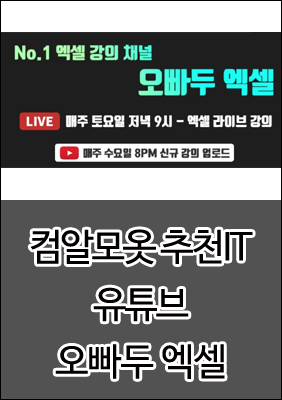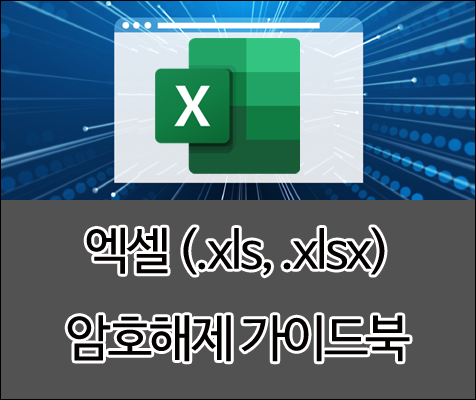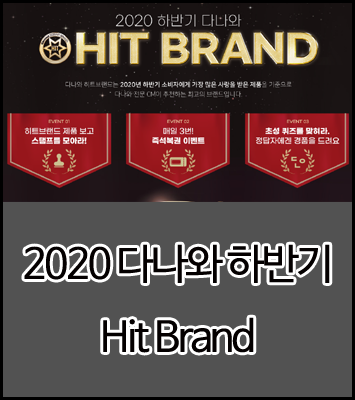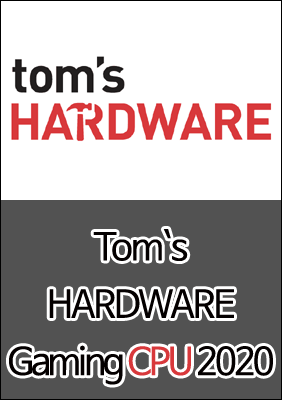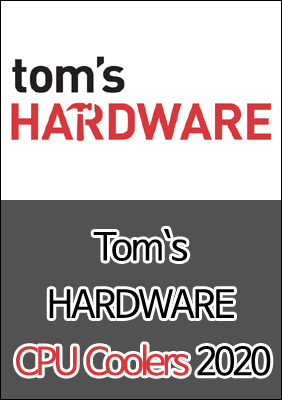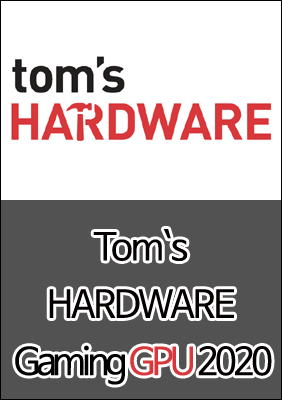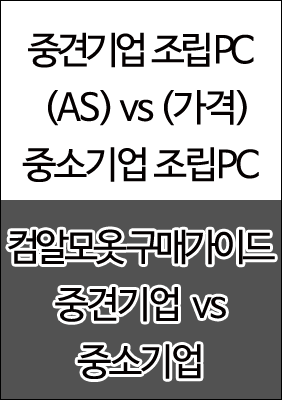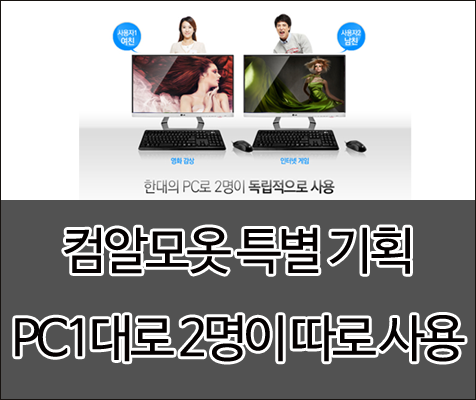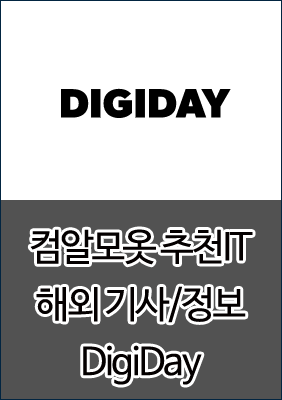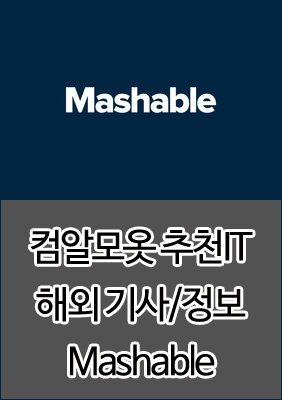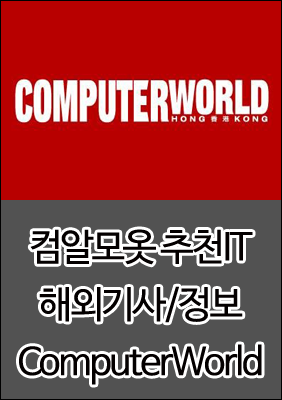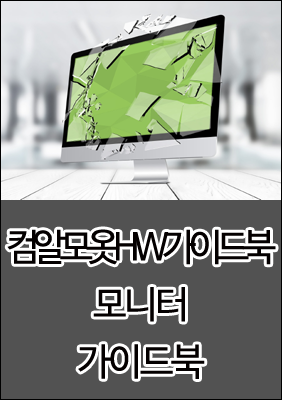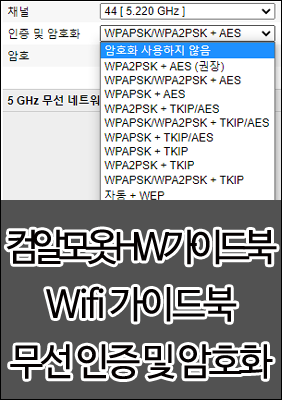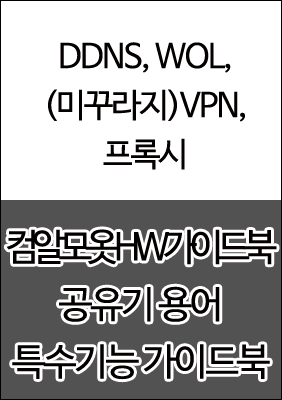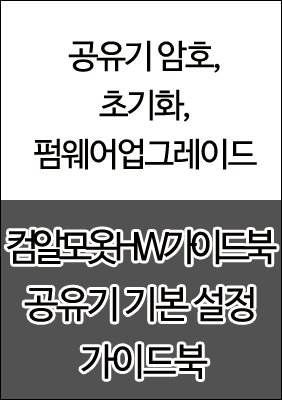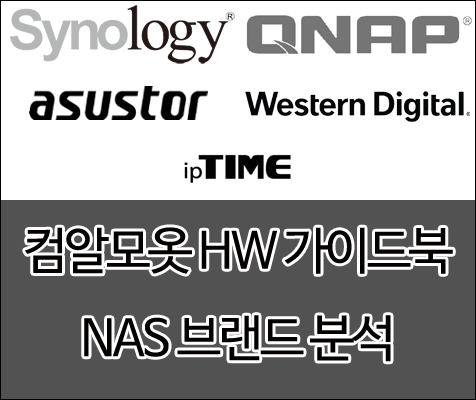안녕하세요. ^^ 고품질 IT 블로거 #컴알못( #컴알모옷 ) 입니다. 포스팅할 내용은 공유기의 윈도우10의 백신인 Windwos Defender을 삭제하거나 끄는 방법에 대해서 입니다.바쁘시거나 글 읽는것 싫어 하시는 분들은 붉은 글씨와 그림만 보셔도 따라하실 수 있습니다.
윈도우디펜더(Windwos Defender)는 윈도우8 부터 생긴 윈도우 기본 백신 프로그램입니다. 윈도우7 까지는 기본 탑재된 백신이 없었지만 윈도우8,10 에는 탑재되어 있습니다. 처음 나왔을때는 많은 사람들이 기타 유명한 백신 프로그램보다 보안 기능이나 성능이 떨어질것이라 생각하는 사람들이 많았지만 생각보다 좋다는 의견이 많습니다.
만약 이 포스팅을 보고 계신 분들중 윈도우디펜더이외에 아무런 백신 프로그램도 설치 안한 분이 계시다면 백신하나 정도는 설치 하는 것을 권해 드립니다. (물론 백신 프로그램은 대표적으로 컴퓨터 속도를 느려지게 만드는 가장 큰 원인중 하나 입니다. )
마이크로소프트측에서는 윈도우 디펜더를 삭제 할 수 없게 만들었지만 삭제 할 수 있는 방법과 디펜더를 끄는 방법에 대해서 알아 보겠습니다.

다시 한번 말하지만 백신 프로그램은 PC를 보호할 수 있는 가장 중요한 장치 입니다. 다른 백신 프로그램이 없는데 윈도우 디펜더를 끄기로 하셨으면 본인이 컴퓨터를 잘 관리하셔야 합니다.
*. 만약 다른 백신 프로그램이 설치되면 윈도우 디펜더는 자동으로 꺼지게 되어 있으니 참조 하시기 바랍니다.
방법은 총 4가지 (Windows Defender 보안센터 설정, 그룹정책편집기, 레지스트리 변경, Unlocker를 통한 강제 삭제) 이며 쉬운 방법 순서로 설명해 드리겠습니다.
1. Windows Defender 보안센터 설정 변경으로 윈도우 디펜더 끄기
이 방법은 PC가 켜져 있는 동안에서 윈도우 디펜더의 실시간 보호 기능을 OFF 시키는 방법으로 재부팅을 하면 다시 실시간 보호 기능이 켜집니다. (Windows Defender는 윈도우 서비스에 등록되어 있음)

윈도우키를 누르신후 위 그림과 같이 설정에 들어간 후 -> 업데이트 및 보안에 들어 갑니다.
Windows 보안 -> Windows Defender 보안센터 열기로 들어 갑니다.

바이러스 및 위협 방지를 클릭하십시요.

바이러스 및 위협 방지 설정을 클릭하십시요.

실시간 보호을 켬에서 끔으로 변경하시면 됩니다. 다시한번 말하지만 이것은 일회성으로 재부팅 하면 다시 켬으로 변경 됩니다.
2. 레지스트리 변경으로 윈도우 디펜더 끄기
레지스트리 변경 방법 보다는 아래에서 소개할 그룹 정책 편집기 설정 변경이 더 쉽지만 윈도우10 홈(Home)에는 그룹 정책 편집기가 없어서 레지스트리 변경 방법을 먼저 소개해 드리겠습니다.

윈도우키 + R을 입력하신후 regedit를 입력하신후 확인을 누르시면 레지스트리 편집기가 열립니다.
HKEY_LOCAL_MACHINE\SOFTWARE\Policies\Microsoft\Windows Defender 로 들어가신 후 오른쪽 창에서 마우스 우클릭 후 새로만들기 -> DWORD(32비트)를 클릭 합니다.

만들어진 값을 선택 후 f2를 눌러서 이름을 DisableAntiSpyware로 변경합니다. DisableAntiSpyware를 더블클릭 하셔서 값 데이터에 1이라고 변경 후 확인을 누르시면 윈도우 디펜더가 꺼지게 됩니다.

위에 첨부한 파일 2개는 윈도우디펜더 끄기 / 켜기를 레지스트리 파일로 만든것입니다. (바이러스 아닙니다. ^^) 귀찮으신 분들이나 따라하기 어려운 분들은 위 파일을 다운 받으신후 마우스 우클릭 후 병합을 누르시면 윈도우 디펜더 On / Off 가 가능해집니다.
3. 로컬 그룹 정책 편집기 설정 변경으로 윈도우 디펜더 끄기
사실 위에 2가지 방법보다 이 방법이 가장 쉽지만 윈도우 Home에서는 로컬 그룹 정책 편집기가 지원을 안합니다.
기타 윈도우 에듀케이션, 윈도우 엔터프라이즈, 윈도우 프로 등에서는 적용이 가능합니다.
*. 윈도우 홈에서 로컬 그룹 정책 편집기를 사용가능하게 하는 포스팅 참조 하십시요.
윈도우 홈에서 로컬 그룹 정책 편집기 사용하기
https://tks9567.tistory.com/entry/윈도우-홈에-로컬그룹정책편집기-한글판-gpeditmsc-사용하게-하기

윈도우키 + R을 눌러서 gpedit.msc를 입력 후 확인을 누르십시요.

관리 템플릿-> Windows 구성 요소 -> Windows Defender 바이러스 백신 -> Windows Defender 바이러스 백신 사용 안함을 더블클릭 합니다.

구성되지 않음 으로 되어 있는것을 사용으로 변경하신 후 확인을 누르시면 윈도우 디펜더가 꺼집니다.
만약 다시 윈도우 디펜더를 키고 싶으시면 원래 설정으로 변경 하시면 됩니다.
4. Unlocker 프로그램으로 윈도우 디펜더 강제 삭제 하기
Unlocker 란 프로그램은 삭제가 안되는 폴더를 강제로 삭제 해주는 프로그램 입니다. 현재 홈페이지에서는 unlocker1.9.2를 제공하지 않아서 파일을 첨부 합니다.
*. 주의 : 강제 삭제 하는 것이기 때문에 시스템에 문제가 발생할 수 있습니다. (제가 테스트 했을때는 별 이상 없었습니다. ) 백업이나 복원 설정 후 진행 하시기를 권합니다.

Unlocker1.9.2.exe를 실행 -> Korean -> 다음

동의함 -> Advanced 선택후 Install Data toolbar 체크 해제 (툴바 인스톨 하는것이니까 체크 해제 하세요) -> 다음

다음-> 설치-> 마침 이제 설치를 완료 하셨습니다.

윈도우키 옆에 돋보기를 클릭하시후 unlocker 라고 입력하시면 Start unlocker 나옵니다. 클릭해서 실행 하신후 Program Files\Windows Defender 를 선택 후 확인을 눌러 주세요.

하단왼쪽에 동작없음을 삭제로 변경 하신후 프로세스 끝내기-> 모두풀기를 눌러 주세요. 그러면 이 개체를 삭제할 수 없습니다. 부팅 할 때 삭제할까요? 란 메세지가 나옵니다. 재부팅을 해주세요. 재부팅후 다시 한번 프로그램을 실행시켜서 삭제를 시도하시면 정상적으로 삭제가 됩니다.
이상으로 윈도우 디펜더 끄는 방법에 대한 포스팅이였습니다.
'보안관련 > 라. 백신' 카테고리의 다른 글
| [컴알모옷] 윈도우 디펜더 끄기, 컴퓨터 빨라지기 (8) | 2019.04.27 |
|---|