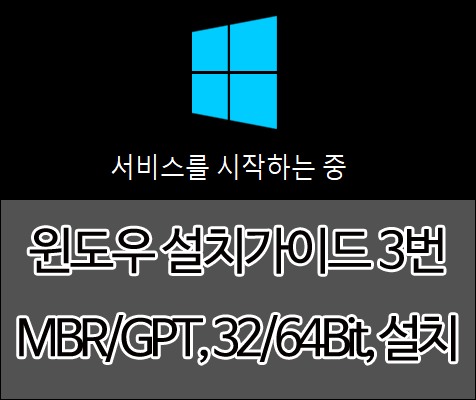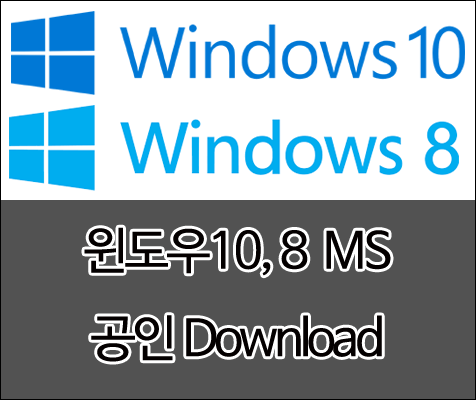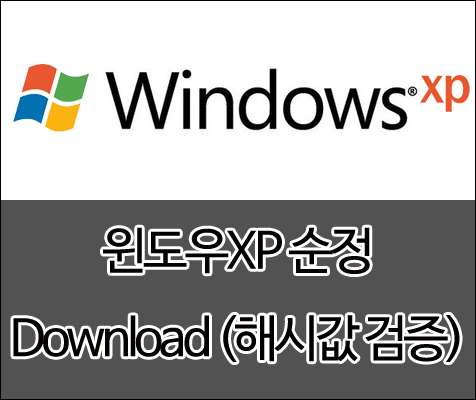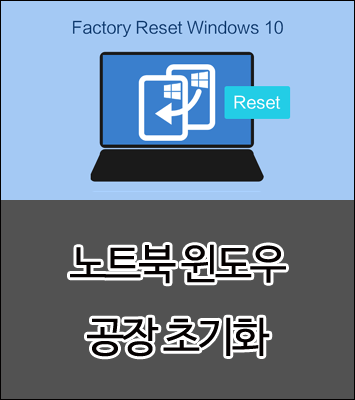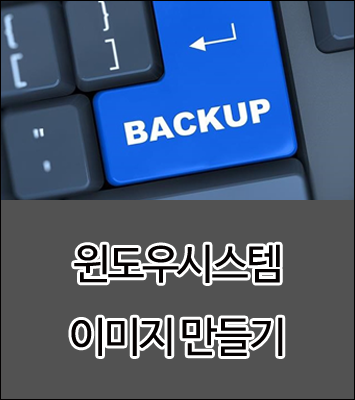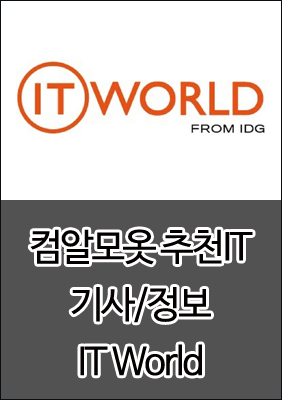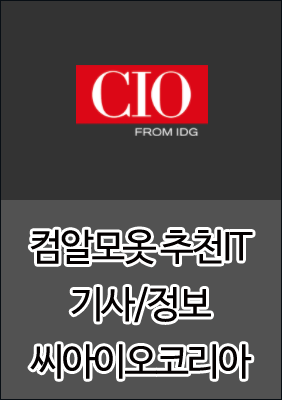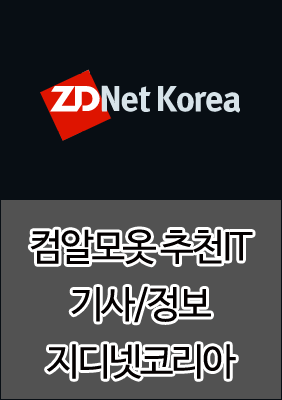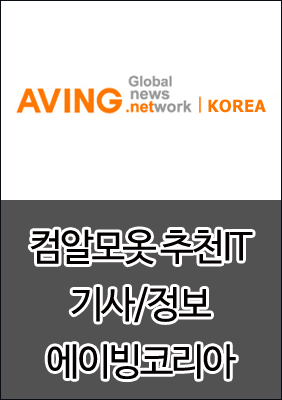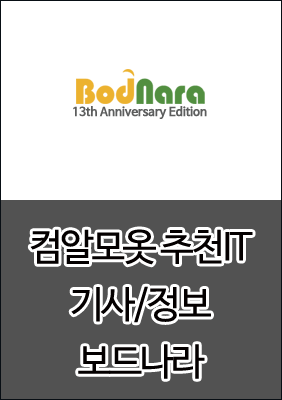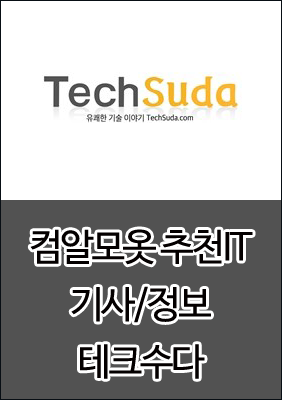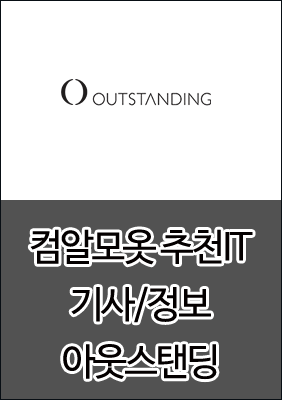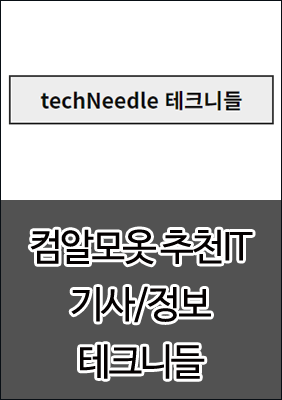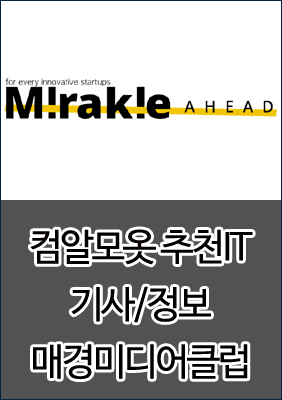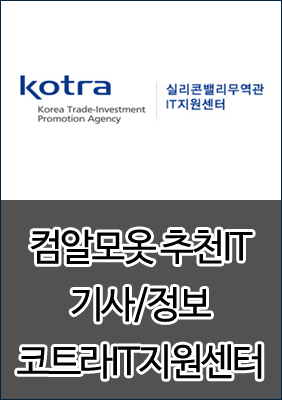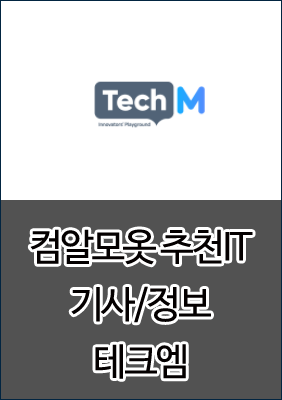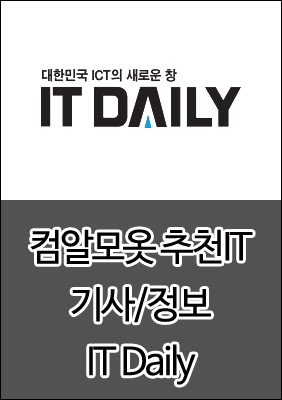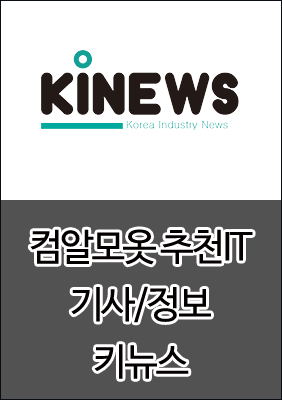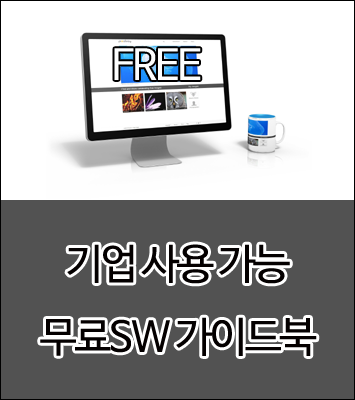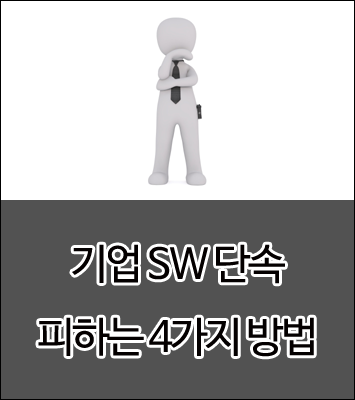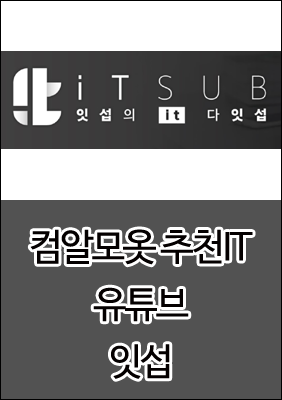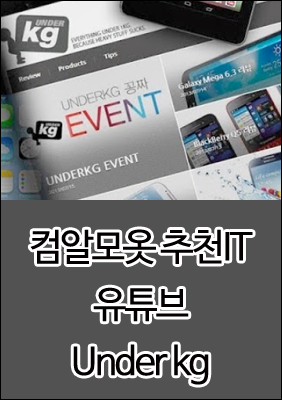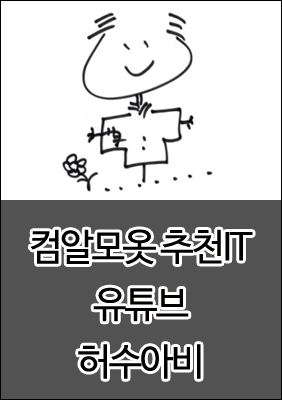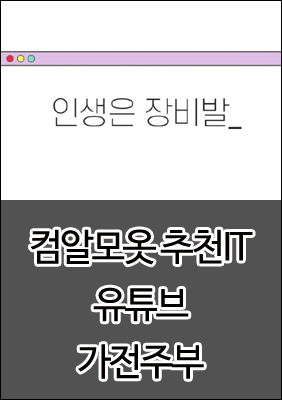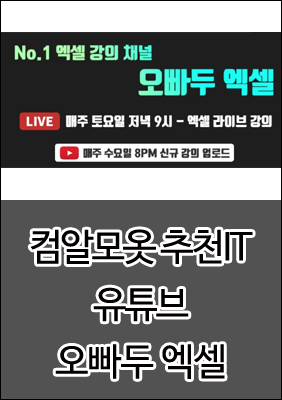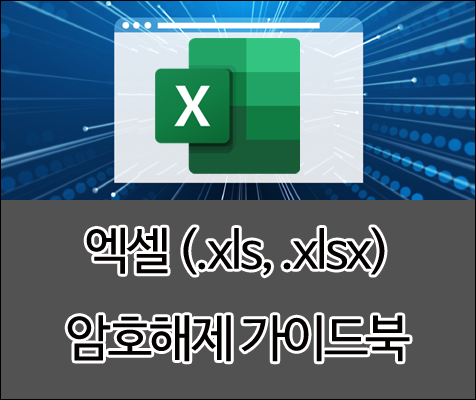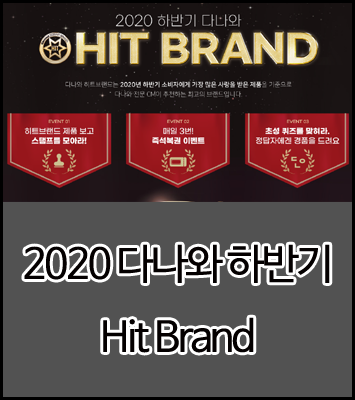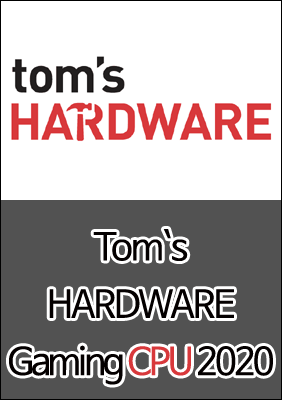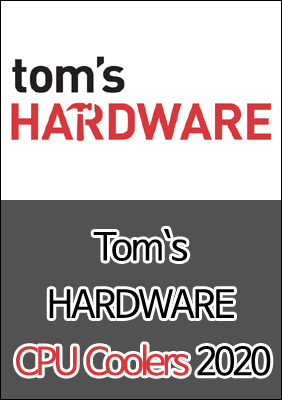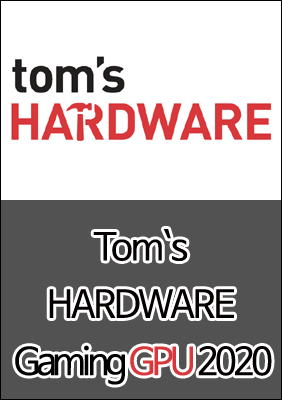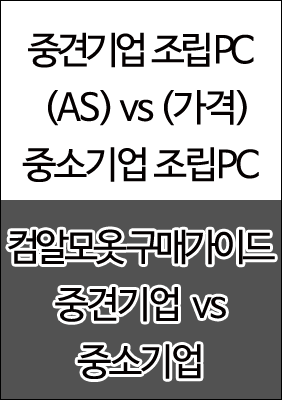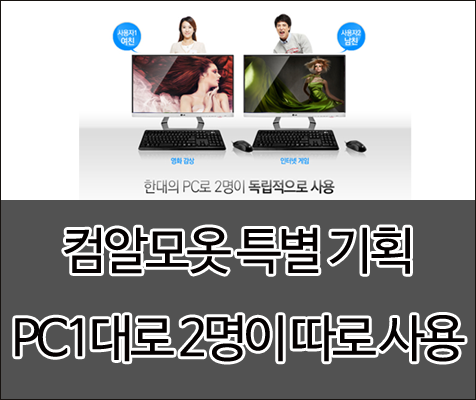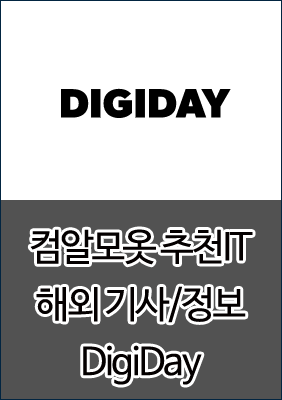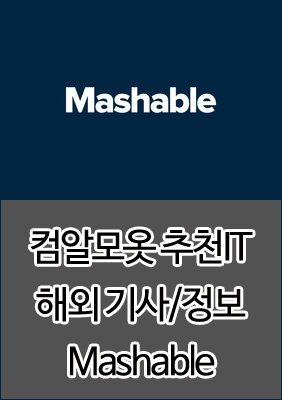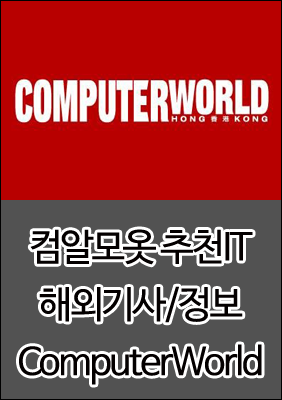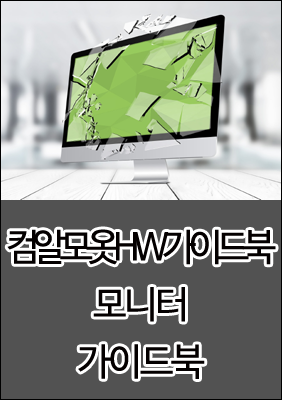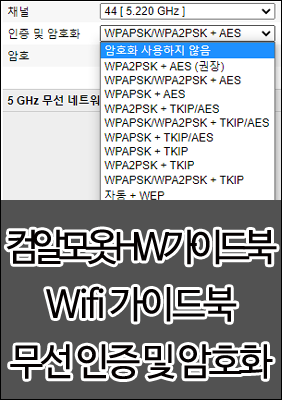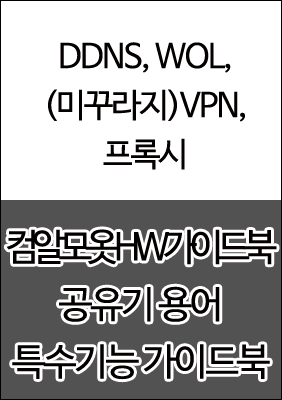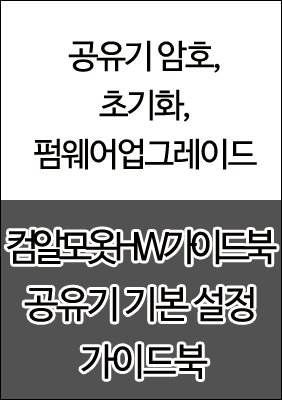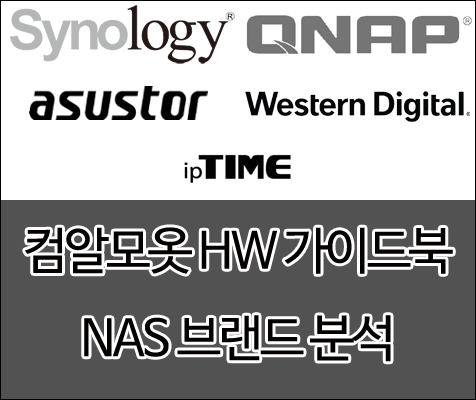안녕하세요. ^^ 고품질 IT 블로거 #컴알못( #컴알모옷)입니다. 포스팅할 내용은 iptime 공유기 초기화, 관리자 아이디 / 비번 에 대해서입니다. 바쁘시거나 글 읽는 것 싫어하시는 분들은 굵은 글씨와 그림만 보셔도 따라 하실 수 있습니다.
| 최종 글 작성일 / 수정일 : 2021년 10월 25일(월) | |
| 포스팅에 사용한 OS Version | 포스팅에 사용한 OS 종류 |
 버전 확인 방법: win키+R키->winver->확인 |
 종류 확인 방법: win키+PauseBreak키 |
| Windows 10 Pro 64비트 2004버전 | |
"애드센스, 파트너스 활동을 통해 일정액의 수수료를 제공받을 수 있음"
"윈도우 및 각종 프로그램 버전에 따라 포스팅과 내용이 다를 수 있음"
개요
제가 사용해본 공유기는 iptime 은 정말 많이 사용해 봤고 ASUS, 티피링크, LG 공유기 정도 입니다. 저는 본인이 컴퓨터에 별 관심이 없으신 분이면 인터넷 회사에서 제공(?)하는 공유기를 사용하는 것이 좋고 조금이라도 관심 있으면 사설 공유기를 사용하는 것이 좋다고 생각합니다.
예전에 비해서 인터넷 회사에서 설치해주는 공유기 성능이 많이 좋아 졌다고는 하지만 매달 돈을 내야 하는것도 좀 그렇고 펌웨어 업그레이드, DDNS, 포트포워딩, USB 나스, MESH, WOL 등등 여러가지 기능 부족하고 UI가 별로라고 생각합니다.
집이 크시고 무선환경이 중요하면 ASUS 공유기나 , MESH로 구성 하는것이 좋고 가장 무난한 것은 iptime 이 무난합니다. (개인 생각)
사설이 길었네요. 지금 소개해 드릴 것은 iptime 공유기의 초기화 방법과 관리자 페이지에 들어가는 방법 등에 대해서 입니다.
#아이피타임공유기설정

STEP 01. iptime 공유기 초기화 하는법
아이피타임 공유기 초기화는 아주 쉽습니다. 공유기마다 위치가 다르긴 한데 보통 앞이나 뒷면에 보면 RST 란 버튼이 있는데 이곳을 펜 같은걸로 10초 정도 누르시면 초기화 됩니다. STEP.02 진행 시 암호가 다르다고 나오면 초기화 진행 하시기 바랍니다.

#아이피타임공유기초기화
STEP 02. iptime 공유기 (관리자) 접속 하는법
컴알못분들중 공유기 암호는 설정 안하고 와이파이 암호만 설정하시는 분들이 계십니다. (특히 작은 커피숍 같은곳) 그러면 손님이 와이파이로 접속 후 공유기 설정 관리자 페이지에 들어가서 설정을 엉망으로 할수도 있고 ddns 세팅등을 통해 외부에서도 공유기에 접속할 수 있으므로 꼭 공유기 관리자 아이디 / 비밀번호를 설정 하셔야 합니다.
아이피 타임의 경우 http://192.168.0.1 입니다. 만약 접속이 안되시면 http://192.168.10.1 이나 http://192.168.1.1 등으로도 해보시면 됩니다.

공유기 접속 아이디 및 비밀번호는 admin 이며
초기와이파이 ssid 는 iptime 이며 비밀번호는 없습니다.
이 앱이 디바이스를 변경할 수 있도록 허용하시겠어요?
안녕하세요. ^^ 고품질 IT 설명꾼 컴알못(컴알모옷) 입니다. 오늘 포스팅할 내용은 이 앱이 디바이스를 변경할 수 있도록 허용하시겠어요? 란 메세지가 안나타나게 설정 방법에 대해서 포스팅
tks9567.tistory.com
안쓰는 노트북 듀얼모니터로 사용하기
안녕하세요. ^^ 고품질 IT 블로거 #컴알못( #컴알모옷 ) 입니다. 포스팅할 내용은 안 쓰는 노트북 듀얼모니터로 설정하는 방법에 대해서 입니다.바쁘시거나 글 읽는 것 싫어하시는 분들은 붉은
tks9567.tistory.com
컴알모옷 IT 사이트 모음 및 설명 (IT 즐겨찾기)
안녕하세요. ^^ 고품질 IT 블로거 #컴알못( #컴알모옷) 입니다. 포스팅할 내용은 IT 사이트 모음 및 사이트 설명에 대해서 입니다. 바쁘시거나 글 읽는 것 싫어하시는 분들은 굵은 글씨와 그림만
tks9567.tistory.com

'공유기 > 나. 와이파이(암호접속)' 카테고리의 다른 글
| TP Link 공유기 초기화 및 설정법 (0) | 2021.10.26 |
|---|---|
| ASUS 공유기 설정 암호 초기화 (0) | 2021.10.25 |
| LG 공유기 관리자 설정, 초기화 방법 (0) | 2021.10.25 |
| KT 공유기 관리자 설정 , 공유기초기화 방법 (0) | 2021.10.25 |
| SK 공유기 관리자 설정 , 초기화 방법 (0) | 2021.10.24 |