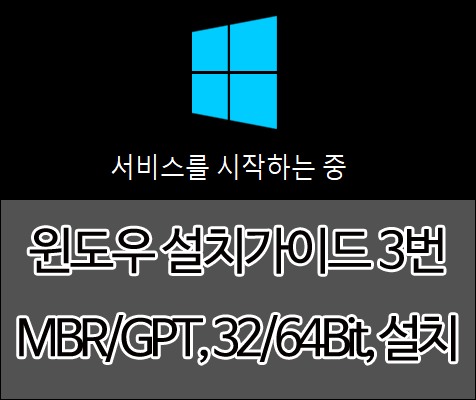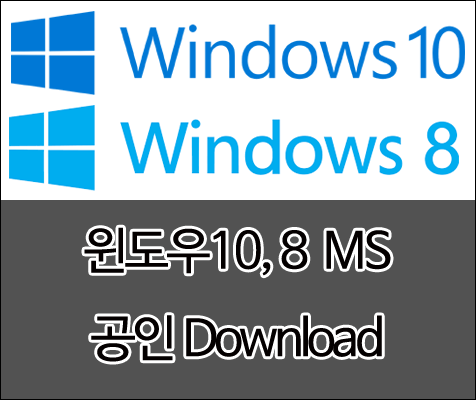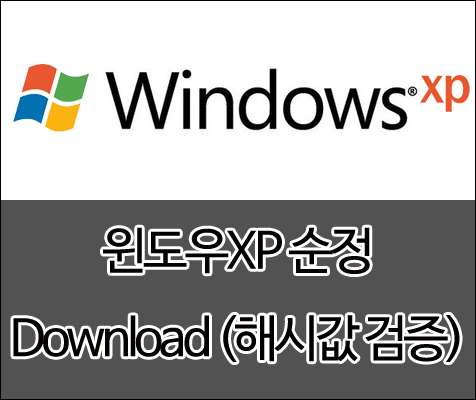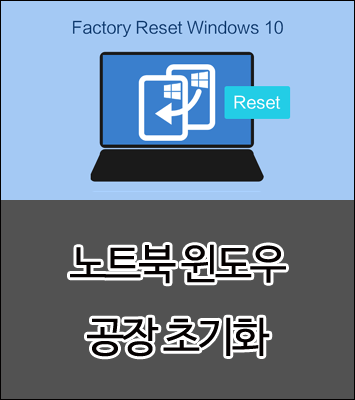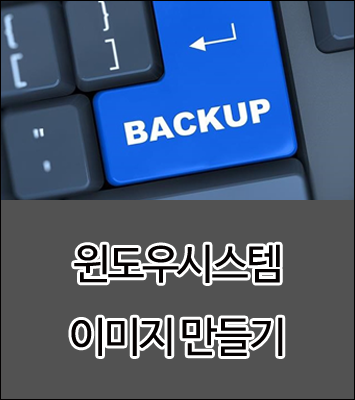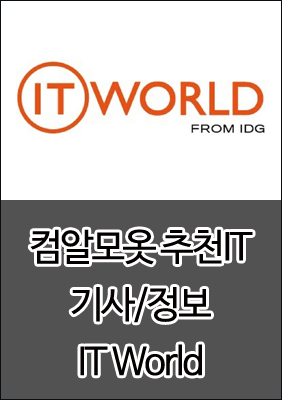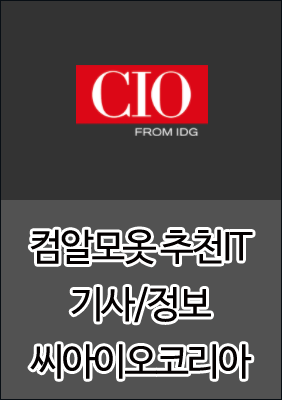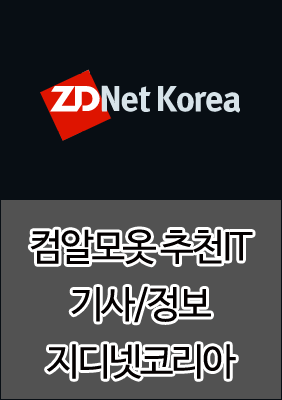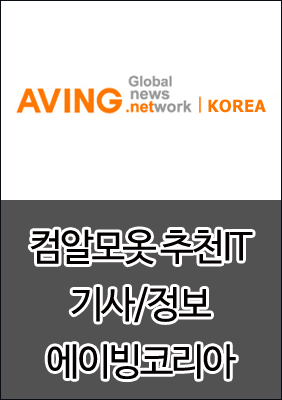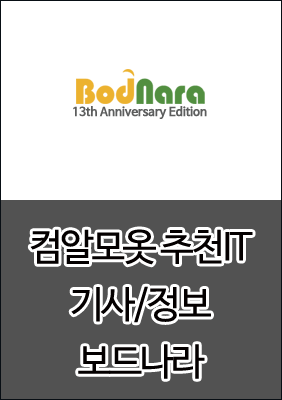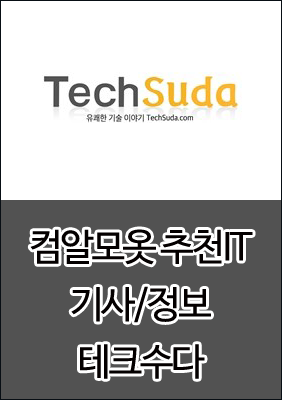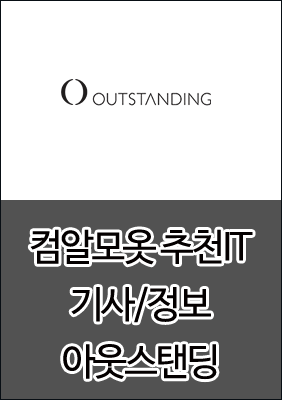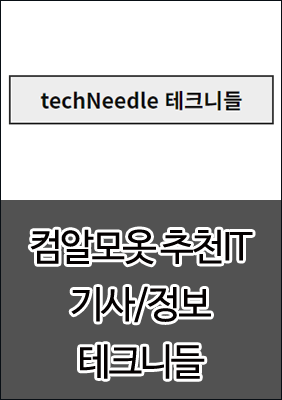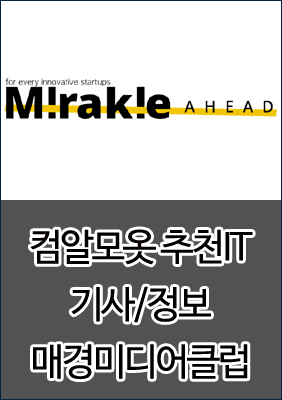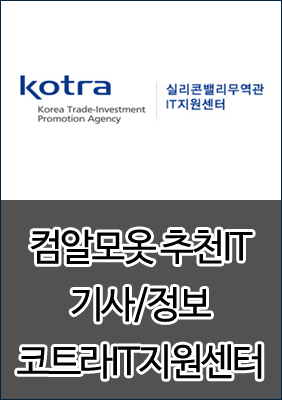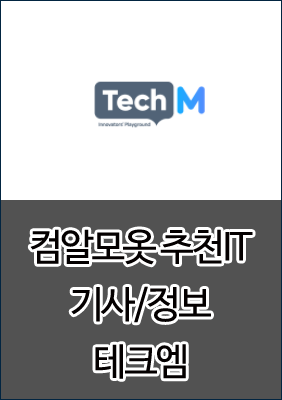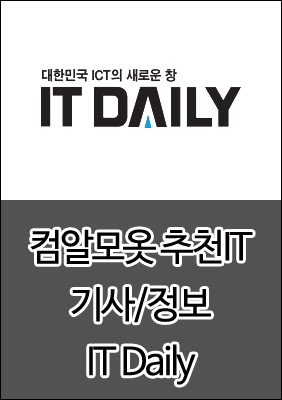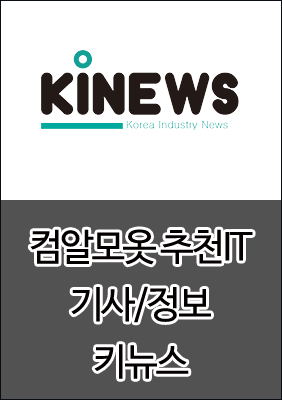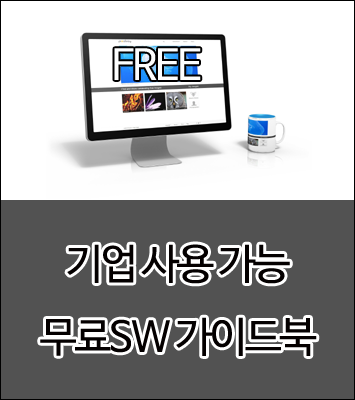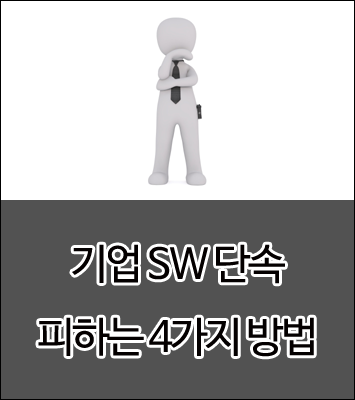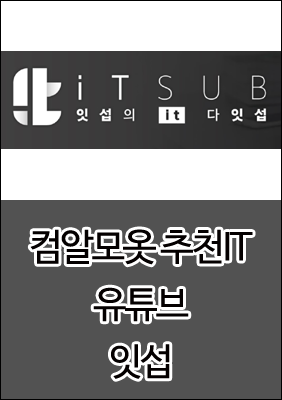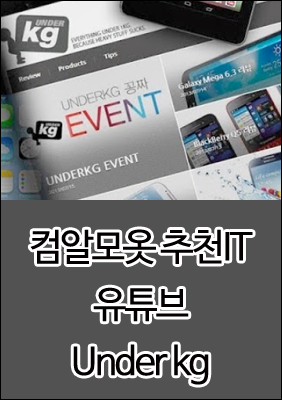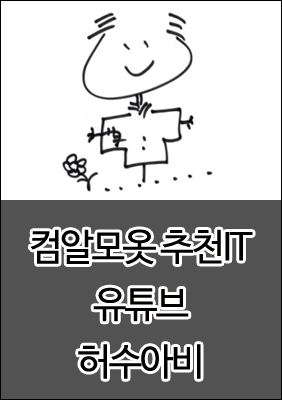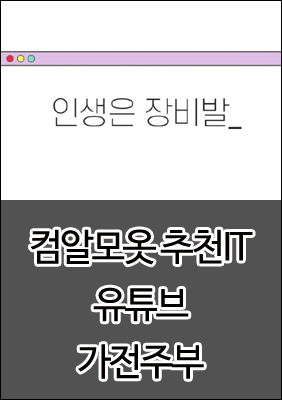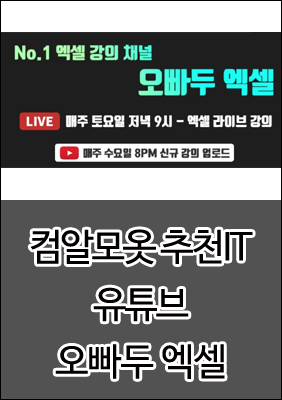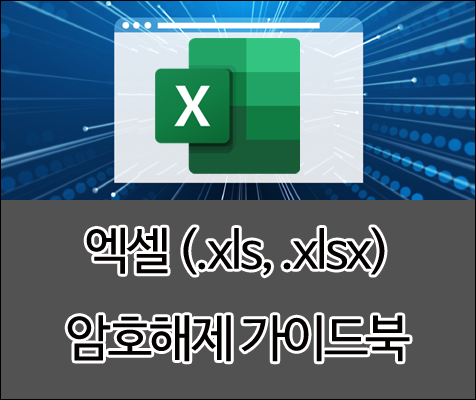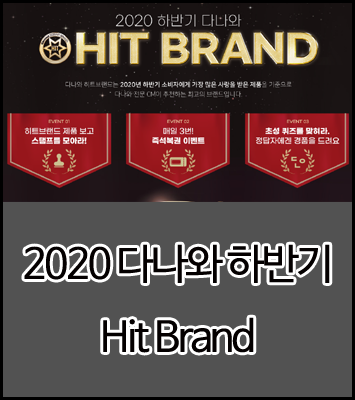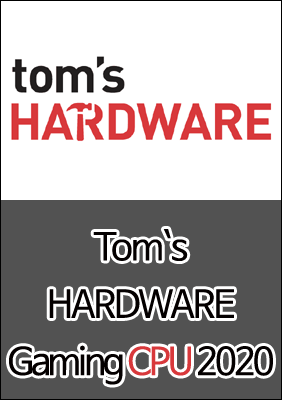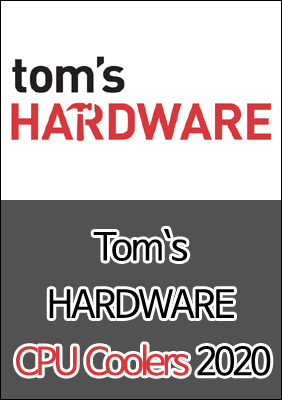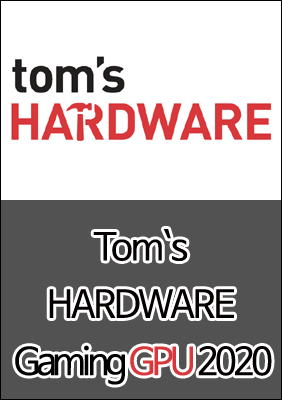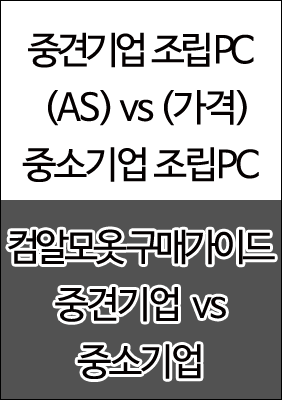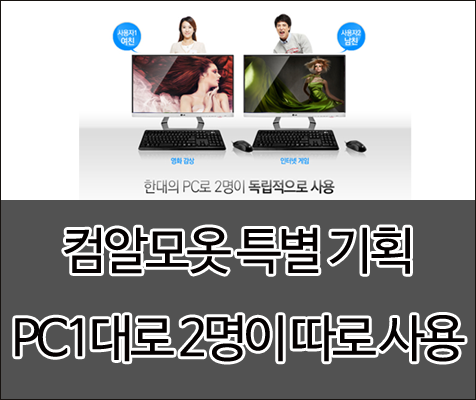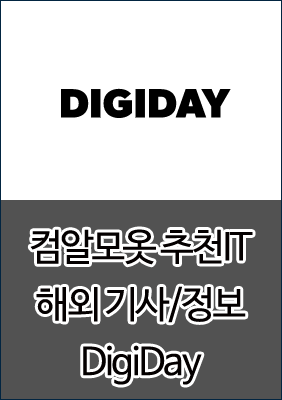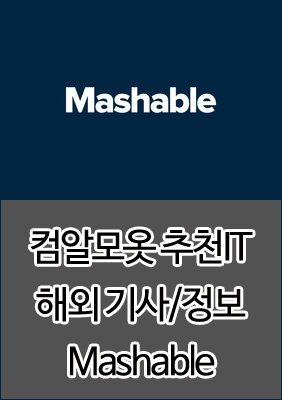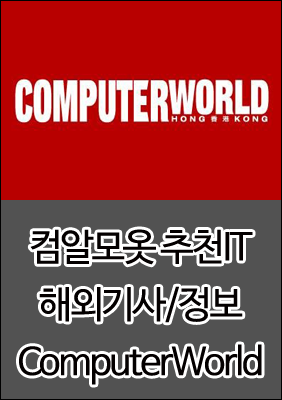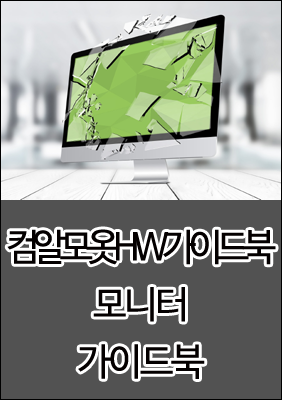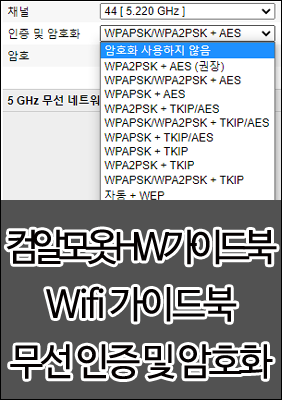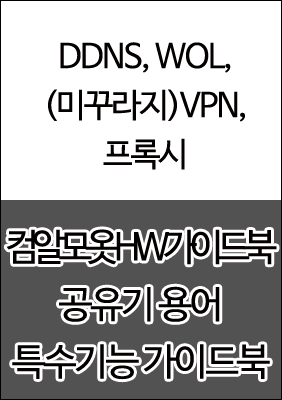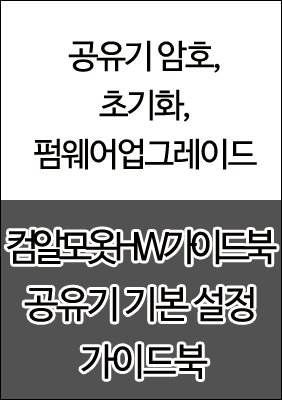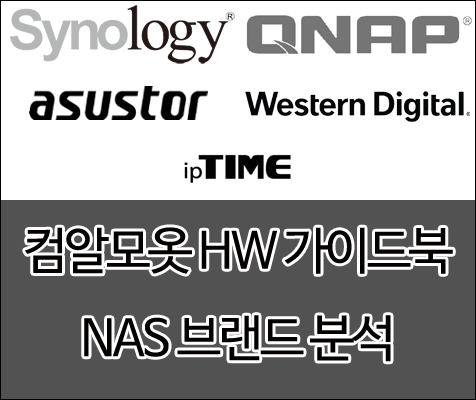안녕하세요. ^^ 고품질 IT 블로거 #컴알못( #컴알모옷)입니다. 포스팅할 내용은 (듀얼) 모니터 신호 없음 해결 방법에 대해서입니다. 바쁘시거나 글 읽는 것 싫어하시는 분들은 굵은 글씨와 그림만 보셔도 따라 하실 수 있습니다.
| 최종 글 작성일 / 수정일 : 2020년 12월 11일(금) | |
| 포스팅에 사용한 OS Version | 포스팅에 사용한 OS 종류 |
|
 버전 확인 방법: win키+R키->winver->확인 |
 종류 확인 방법: win키+PauseBreak키 |
|
Windows 10 Pro 64비트 2004버전 |
|
"애드센스, 파트너스 활동을 통해 일정액의 수수료를 제공받을 수 있음"
"윈도우 및 각종 프로그램 버전에 따라 포스팅과 내용이 다를 수 있음"
(듀얼) 모니터 신호 없음 체크 10가지 방법
모니터 신호 없음이 발생했을 때 꼭 체크해봐야 하는 9가지 방법에 대해서 알아보겠습니다.
1. 외장그래픽카드가 아닌 내장그래픽카드에 잘못 연결했는지 확인
2. 모니터 케이블이 정상적으로 연결되었는지 (헐거움) 확인
3. 모니터 입력 모드 설정 오류 (예 :모니터 신호를 dvi로 설정하고 hdmi 연결한 경우) 확인
4. 모니터 해상도가 지원하는 해상도를 벗어나게 설정한 경우
5. 모니터 주사율이 지원하는 hz를 벗어나게 설정한 경우
6. 그래픽카드 드라이버 미 설치 확인 및 최신 드라이버 (펌웨어) 업데이트 실행
7. 모니터 케이블의 고장여부 확인
8. 그래픽카드 슬롯, 모니터 슬롯, 모니터, 그래픽카드의 고장여부 확인
9. 컴퓨터가 정상적으로 부팅되었는지 확인 (싱글 모니터일 경우)
#모니터신호없음 #모니터신호없음해결방법 #듀얼모니터신호없음

1. 외장그래픽카드가 아닌 내장그래픽카드에 잘못 연결 했는지 확인
메인보드에 탑재된 그래픽카드를 내장그래픽카드 (보통 인텔) , 아래 PCI-E 슬롯에 연결된 그래픽카드를 외장그래픽카드라고 합니다. (보통 Nvidia, AMD) 외장그래픽카드가 있으면 내장그래픽카드에 연결해도 신호 없음으로 표시됩니다.
외장그래픽 카드에 정상적으로 연결해 주세요.
내장, 외장 그래픽카드를 같이 사용하시려면 바이오스에서 설정을 별로도 해야 합니다.
*. 내장, 외장 그래픽카드 동시 사용 설정 방법 (바이오스마다 설정 방법 상이하나 보통은 아래 3가지 중 하나임)
(advanced chipset feature -> auto를 -> onboard vga로 변경
internal Graphics를 -> Enabled로 변경
Integrated Graphics Configuration -> IGD Multi-Monitor를 -> Enabled)

[컴알못_컴알모옷]듀얼 모니터 MST hub 트리플 모니터 쿼드 모니터 주식 모니터
안녕하세요. ^^ 고품질 IT 설명꾼 컴알못(컴알모옷) 입니다. 오늘 포스팅할 내용은 듀얼모니터, MST HUB, 트리픎니터, 쿼드모니터, 주식모니터 설치 방법에 대해서 포스팅 하겠습니다. 바쁘시거나
tks9567.tistory.com
#내장그래픽카드사용 #내장외장그래픽카드동시사용
2. 모니터 케이블이 정상적으로 연결되었는지 (헐거움) 확인
이 경우도 종종 있는 경우인데 이사나 모니터의 위치를 바꾼 경우 모니터 케이블이 빠지거나 헐겁게 잘못 연결되어서 제대로 인식을 못하는 경우가 있습니다. hdmi 케이블이나 dp 케이블은 그런 경우가 거의 없는데 오래된 d-sub, dvi 케이블의 경우에는 자주 발생합니다. 정상적으로 연결되어 있어도 모니터 쪽과 그래픽카드 쪽 연결 케이블을 다시 한번 풀었다가 꽉 연결해 보세요.
(d-sub, dvi 케이블은 양옆에 조여주는 동그란 홀더 푸신 후 탈착 및 재연결 하셔야 합니다. )
(dp 케이블은 (대부분) 걸쇠가 있어 케이블의 머리 부분을 꽉 누르신 후 탈착 및 재연결 하셔야 합니다. )

[컴알못_컴알모옷]D-sub , DVI, HDMI, DP 모니터 케이블 종류
안녕하세요. ^^ 고품질 IT 설명꾼 컴알못(컴알모옷) 입니다. 오늘 포스팅할 내용은 D-sub, DVI, Hdmi, dp 케이블에 대해서 포스팅 하겠습니다. 바쁘시거나 글 읽는것 싫어 하시는 분들은 굵은 글씨와
tks9567.tistory.com
3. 모니터 입력 모드 설정 오류 확인 (예 : 모니터 신호를 dvi로 설정하고 hdmi 연결한 경우) 확인
모니터를 잘 살펴보면 입력 모드를 변경할 수 있는 버튼이 있습니다. (없는 경우 memu에 들어가서 입력모드 선택) 내가 연결한 모니터 케이블과 입력 설정된 모드가 상이한 경우 신호 없음이 나오므로 모니터 케이블과 동일한 입력 모드로 모니터 설정을 변경합니다.

#모니터입력신호없음 #모니터입력모드변경
윈도우 듀얼모니터 배경화면 다르게 설정법
안녕하세요. ^^ 고품질 IT 블로거 #컴알못( #컴알모옷)입니다. 포스팅할 내용은 윈도우10 듀얼 모니터 배경화면 다르게 설정하는 방법에 대해서입니다. 바쁘시거나 글 읽는 것 싫어하시는 분들은
tks9567.tistory.com
4. 모니터 해상도가 지원하는 해상도를 벗어나게 설정한 경우
모니터 최대 해상도, 케이블 최대 해상도, 그래픽카드 최대 해상도 지원 여부를 확인하고 설정하시는 것이 좋습니다.
예를 들어 모니터가 8k(7680 x 4320)를 지원해도 내 그래픽카드가 4k (3840 x 2160)까지만 지원한다면 해상도 설정을 8k로 하면 신호 없음이나 지원하지 않는 해상도 등이 나올 것입니다.
또 내 모니터는 QHD (2560 x 1440)인데 모니터 케이블을 dvi 싱글링크 (1920 x1080 까지만 지원)로 연결하고 해상도를 2560 x 1440으로 설정하셔도 신호 없음이나 지원하지 않는 해상도 등이 나올 것입니다.
다나와 같은 곳에 내 모니터, 내 그래픽카드 최대 해상도 확인하시고
내가 사용 중인 모니터 케이블 종류별 최대 해상도 확인하신 후
바탕화면에서 마우스 우클릭 -> 디스플레이 설정 -> 모니터 선택 -> 디스플레이 해상도 변경하시면 됩니다.

*. 모니터 케이블 별 최대 해상도
d-sub 최대 해상도 2048 x 1536
dvi 싱글링크 1920 x 1200
dvi 듀얼링크 2560 x 1600
hdmi 1.4 이상 4096 x 2160
hdmi 2.0 4096 x 2160 (4k 지원)
hdmi 2.1 10240 x 4320 (10k 지원)
dp 1.0 ~ 1. 2560 x 1600
dp 1.2 3840 x 2160
dp 1.3 5120 x 2850 (5k지원) , 7680 x 4230 (8k 지원 주사율 30hz이하)
dp 1.4 7680 x 4230 (8k지원 주사율 60hz이하)
해상도 관련 용어가 어려우시면 아래 포스팅 참조해 주세요.
[컴알못_컴알모옷]D-sub , DVI, HDMI, DP 모니터 케이블 종류
안녕하세요. ^^ 고품질 IT 설명꾼 컴알못(컴알모옷) 입니다. 오늘 포스팅할 내용은 D-sub, DVI, Hdmi, dp 케이블에 대해서 포스팅 하겠습니다. 바쁘시거나 글 읽는것 싫어 하시는 분들은 굵은 글씨와
tks9567.tistory.com
5. 모니터 주사율이 지원하는 hz를 벗어나게 설정한 경우
4번과 마찬가지로 모니터, 그래픽카드에서 지원하는 주사율을 벗어나게 설정한 경우 신호 없음으로 표시됩니다.
(약간의 오버는 괜찮습니다) 예를 들어 모니터 최대 주사율이 60Hz인데 144Hz로 설정하는 경우도 이에 해당합니다.
다나와 등을 통해 그래픽 카드 및 모니터의 최대 주사율을 확인해 보시는 것이 좋습니다.

확인 후 바탕화면에서 마우스 우클릭 후 디스플레이 설정 -> 고급 디스플레이 설정 -> 디스플레이 선택 -> 디스플레이 ?의 어댑터 속성을 표시 클릭

어댑터 -> 모든 모드 표시 탭 선택 모든 모드 표시 -> 주사율 변경 확인을 하시거나
모니터 -> 모니터 설정 -> 화면 재생 빈도 -> 주사율 변경을 하시면 됩니다.

*. 모니터 케이블 주사율 예시를 말씀드리면
FHD 기준으로 hdmi 1.4는 120hz가 최대, dp 1.0 1.1 은 144hz가 최대입니다.
QHD 기준으로는 hdmi 2.0 이상 , dp 1.0 1.1은 75hz까지 지원합니다
*. mst hub 나 dp out 같은 형태로 dp 포트 한 개를 나눠서 사용하는 컨버터를 사용하는 경우 최대 해상도 및 주사율이 다르니 주의해서 설정하시기 바랍니다.

#모니터주사율 #모니터주사율강제변경 #모니터주사율신호없음 #msthub
모니터 주사율 정의 및 주사율 강제 변경에 대해서 궁금하시다면 아래 포스팅을 참조하세요.
모니터 주사율이란? 주사율 강제 변경 방법
안녕하세요. ^^ 고품질 IT 블로거 #컴알못( #컴알모옷)입니다. 포스팅할 내용은 모니터 주사율 정의 및 주사율 (강제) 변경 방법에 대해서입니다. 바쁘시거나 글 읽는 것 싫어하시는 분들은 굵은
tks9567.tistory.com
6. 그래픽카드 드라이버 미 설치 확인 및 최신 드라이버 (펌웨어) 업데이트 실행
가. 그래픽카드 드라이버 설치 여부 확인
윈도우10 자체적으로 어지간한 그래픽카드 드라이버는 스스로 잡지만 확인을 한번 해보시기 바랍니다.
드라이버 설치되어 있는지 확인하는 방법은 윈도우키+PauseBreak키를 누르신 후 -> 장치 관리자 -> 디스플레이 어댑터와 설치 여부를 확인하시면 됩니다. (모니터 드라이버는 특별한 경우가 아니면 따로 안 잡으셔도 무방합니다.)

나. 그래픽카드 드라이버 업데이트 확인
그래픽카드 드라이버 업데이트는 본인이 사용 중인 그래픽카드 기종을 확인 후 제조사 홈페이지 들어가서 설치하시는 것이 가장 바람직합니다. 만능드라이버(이지드라이버)나 3dp chip 등을 사용하시는 것도 좋지만 cpu-z 통해서 그래픽카드 제조사 및 기종 확인 후 제조사 홈페이지에서 최신 드라이버 설치하시기를 바랍니다.
cpu-z을 통한 드라이버 잡기
윈도우 드라이버 잡기 cpu-z
안녕하세요. ^^ 고품질 IT 설명꾼 컴알못(컴알모옷) 입니다. 오늘 포스팅할 내용은 cpu-z 통해서 메인보드와 그래픽카드 모델명을 파악후 제조사 홈페이지에 들어가 드라이버를 업데이트 하는 방
tks9567.tistory.com
3dp chip을 통한 드라이버 잡기
3dp chip 3dp net 을 통한 윈도우 드라이버 설치하기
안녕하세요. ^^ 고품질 IT 설명꾼 컴알못(컴알모옷) 입니다. 오늘 포스팅할 내용은 윈도우 드라이버 설치하는 방법중 3dp chip, 3dp net를 활용한 방법에 대해서 포스팅 하겠습니다. 바쁘시거나 글 읽
tks9567.tistory.com
만능드라이버(이지드라이버)를 통한 드라이버 잡기
만능드라이버, 이지드라이버
안녕하세요. ^^ 고품질 IT 블로거 #컴알못( #컴알모옷)입니다. 포스팅할 내용은 이지드라이버, 만등드라이버 설치 방법에 대해서입니다. 바쁘시거나 글 읽는 것 싫어하시는 분들은 굵은 글씨와
tks9567.tistory.com
다. 펌웨어 드라이버 확인
NVIDIA 펌웨어 dp 1.3, dp 1.4 호환성 업데이트 확인
dp 포트 호환성 문제로 nvidia 펌웨어 업데이트를 배포한 적이 있습니다. nvidia 그래픽카드에 144hz , 4k 이상급 dp 포트 모니터<->그래픽카드 사용하시는 분들은 펌웨어 업데이트 여부를 한번 확인해 보시기 바라니다.
확인 대상
| 구분 | 내용 | ||||
| Quadro 시리즈 | |||||
| NVIDIA TITAN | NVIDIA TITAN X (Maxwell), NVIDIA TITAN X (Pascal), NVIDIA TITAN XP | ||||
| GeForce 10 | GeForce GT 1030, GeForce GTX 1050, 1050 Ti, 1060, 1060 Ti, 1070, 1070 Ti, 1080, 1080 Ti | ||||
| GeForce 900 | GeForce GTX 950, 950 Ti, 960, 970, 980, 980 Ti | ||||
| GeForce 700 | GeForce GTX 745, 750, 750 Ti | ||||
링크가 없어질 까 봐 파일도 첨부하였습니다.
64비트용
NVIDIA Graphics Firmware Update Tool for DisplayPort 1.3 and 1.4 Displays
Supported Products NVIDIA TITAN Series: TITAN X (Maxwell), TITAN X (Pascal), TITAN XP GeForce 10 Series: GeForce GT 1030, GeForce GTX 1050, GTX 1050Ti, GTX 1060, GTX 1070, GTX 1070Ti, GTX 1080, GTX 1080Ti GeForce 900 Series: GeForce GTX 950, GTX 950Ti, GTX
www.nvidia.com
32비트용
NVIDIA Graphics Firmware Update Tool for DisplayPort 1.3 and 1.4 Displays
Supported Products NVIDIA TITAN Series: TITAN X (Maxwell), TITAN X (Pascal), TITAN XP GeForce 10 Series: GeForce GT 1030, GeForce GTX 1050, GTX 1050Ti, GTX 1060, GTX 1070, GTX 1070Ti, GTX 1080, GTX 1080Ti GeForce 900 Series: GeForce GTX 950, GTX 950Ti, GTX
www.nvidia.com
여기까지 해보셨는데도 신호 없음이 표시된다면 하드웨어 문제를 의심해 봐야 합니다. 7번부터 순차적으로 점검해 보시기 바랍니다.
7. 모니터 케이블의 고장여부 확인 및 케이블 변환 젠더 점검
가. 모니터 케이블의 고장여부 확인
예전에 d-sub, dvi 케이블의 경우 핀이 빠져 있거나 망가져 있어 정상적으로 연결이 안 되는 경우가 있었습니다. hdmi 나 dp 케이블의 경우는 거의 그런 경우가 없습니다.
가장 쉬운 확인 방법은 다른 모니터에 연결해 보는 것입니다. (tv 셋톱박스에 연결해 본다거나 듀얼 모니터의 경우 주 모니터에 연결해 본다거나 하는 방법으로 확인해 보시면 됩니다.)
나. 케이블 변환 젠더 이용 시 해상도 및 주사율 확인
가장 대표적인 세 가지 예를 들어서 설명하겠습니다.
*. 액티브(Active) 젠더, 패시브(Passive) 젠더란?
패시브는 그냥 핀 재정렬 변환 젠더, 액티브는 신호 규격 변환하는 장치가 들어간 젠더 정도로 이해하시면 됩니다.
1) hdmi to dvi 싱글링크
- dvi 싱글링크의 경우 1920 x 1200 60hz가 최대 해상도 및 주사율입니다. hdmi to dvi 싱글링크를 사용하면 hdmi 최대 해상도 및 주사율이 아닌 dvi 싱글링크 최대 해상도 및 주사율 까지만 표시가 가능합니다. hdmi to dvi 듀얼링크는 없습니다.
2) dp to hdmi
- 이 부분도 잘 아셔야 하는데 그래픽카드의 dp가 DP++(듀얼모드)를 지원하는 경우에는 dp to hdmi 패시브 젠더를 사용해도 정상 출력되지만그래픽카드의 dp가 DP++(듀얼모드)를 미지원 하면 액티브 젠더를 구매해야만 4k 해상도를 볼 수 있습니다. 머리 아프시면 그냥 액티브 4k 지원되는 것으로 구매하시는 것이 좋습니다.
3) dp to dvi 듀얼링크 (액티브)
- 액티브 젠더로 구매하셔야 정상 출력합니다.
#dptohdmi #dptodvi듀얼링크 #hdmitodvi싱글링크
윈도우바탕화면검은색문제해결
안녕하세요. ^^ 고품질 IT 블로거 #컴알못( #컴알모옷)입니다. 포스팅할 내용은 윈도우 바탕화면이 검은색으로 표시되는 문제 해결 방법에 대해서입니다. 바쁘시거나 글 읽는 것 싫어하시는 분들
tks9567.tistory.com
8. 그래픽카드 슬롯, 모니터 슬롯, 모니터, 그래픽카드의 고장여부 확인
가. 그래픽카드 슬롯 고장 여부 확인
- 그래픽카드 슬롯을 변경해서 연결하여 고장여부를 확인해 보는 방법입니다.
나. 모니터 슬롯 고장 여부 확인
- 모니터 슬롯을 변경해서 연결하여 고장여부를 확인해 보는 방법입니다.
다. 모니터 고장 여부 확인
- 모니터를 다른 PC나 TV 셋톱박스 등에 연결해봐서 모니터가 정상 작동하는지 확인해 보는 방법입니다.
라. 그래픽카드 고장 여부 확인
- 그래픽카드 자체의 고장이 아닌지 다른 모니터를 연결해봐서 확인해 보는 방법입니다.
마. 메인보드에 연결된 그래픽카드 슬롯 변경
- 그래픽카드를 다른 PCI-E 슬롯으로 변경해보는 방법입니다.
바. 동시 지원 모니터수 확인
- 최근에는 그래픽카드의 슬롯이 3개 이면 모니터를 3개 연결해도 다 인식되지만(대부분) 예전 구형 그래픽카드의 경우에는 슬롯이 3개 여도 동시에는 2개만 인식이 가능한 경우가 많았습니다. 본인이 사용 중이신 그래픽카드명을 검색하셔서 동시 지원 모니터수를 확인해 보시기를 바랍니다. (2010년 이전 이야기입니다. 최근에는 신경 안 쓰셔도 됩니다.)
다중디스플레이 단축키, 바로가기 윈도우 + p
안녕하세요. ^^ 고품질 IT 블로거 #컴알못( #컴알모옷) 입니다. 포스팅할 내용은 다중디스플레이 바로가기, 단축키로 만드는 방법에 대해서 입니다. 바쁘시거나 글 읽는 것 싫어하시는 분들은 굵
tks9567.tistory.com
9. 컴퓨터가 정상적으로 부팅되었는지 확인 (싱글 모니터일 경우)
싱글 모니터일 때 신호 없음이 나오면 위에 소프트웨어적인 방법은 사용이 불가능합니다.
컴퓨터 부팅 소리가 나고 화면만 신호없음일 경우에는 위의 하드웨어 확인 방법 체크하시고 부팅 자체가 안 되는 것이라면 메모리(램) 지우개로 지우기 , 메인보드 수은전지 갈아 끼기, PC 재조립 하기, 본체 접지하기 등의 방법을 사용해 보시기 바랍니다.
#싱글모니터 #싱글모니터신호없음
컴알모옷 바탕화면 아이콘 정렬 풀림 오류 해결 방법
안녕하세요. ^^ 고품질 IT 블로거 #컴알못( #컴알모옷) 입니다. 포스팅할 내용은 바탕화면 아이콘 정렬이 자꾸 바뀌는 현상을 없애는 방법에 대해서입니다. 바쁘시거나 글 읽는 것 싫어하시는 분
tks9567.tistory.com

'컴퓨터 조립 & 하드웨어 > 다. (다중)모니터' 카테고리의 다른 글
| [컴알모옷]바탕화면 아이콘 듀얼모니터로 자동이동 (4) | 2023.01.15 |
|---|---|
| 내장, 외장 그래픽 같이 사용 바이오스 설정 (0) | 2021.12.01 |
| IPS패널 , VA패널, TN패널, AHVA패널, PLS패널, ADS패널 패널 총 정리 (0) | 2020.12.06 |
| 모니터 주사율이란? 주사율 강제 변경 방법 (0) | 2020.12.04 |
| 안쓰는 노트북 듀얼모니터로 사용하기 (4) | 2019.08.25 |